Team Kanban Module Quick Wins – Collaboration
- Last updated
- Save as PDF

Working Together in a Disconnected World
None of us works in a vacuum. No matter what type of work you're doing, you need to coordinate that work with other team members, especially as teams move to more Agile ways of working. Everyone needs to know who's working on what, when the work is scheduled to be started and completed, how to get more information on work, as well as how the work is coming along. It is also important to communicate work status with other team members. The Portfolios Team Kanban module, powered by AgilePlace, makes collaboration not only easy, but quick and efficient, so that teams can concentrate more on getting work done together rather than documenting it. It also helps connect individual tasks to the bigger picture, allowing team members to see how their work is contributing to the goal.
The Team Kanban module is designed to be a key tool in facilitating collaboration and communication within and across teams. It allows teams to clearly communicate progress on connected work, from the portfolio to the teams, all within a single solution. Here are steps any organization can take to use cards on boards to organize work, track progress, and execute against strategy to deliver more value to customers, faster.
Watch the On-Demand Webinar: Powering Team Collaboration with AgilePlace
TIP
We're here to help! If you need assistance with implementing any of the steps below, don't hesitate to reach out to your CSM.
NOTE
Prefer to watch videos? Here is a link to the related video library.
Card Templates: Standardize Your Information
Allowing users to quickly and easily create a card that already includes all the necessary information related to the type of work they will be performing is easily accomplished by using card templates. Once you standardize the types of work that will be tracked via cards, you can easily create the related card types, filling in the standard information that saves the user from having to enter it manually. This lets everyone get up to speed quicker. Card templates can be revised and updated as you review and mature processes.
There are many ways a team could use templates, but here's one idea for a process. In this view, there are templates for various types of upgrade. The cards show that the task count is different across each; template cards come with all the tasks needed to accomplish the upgrade pre-populated, so no one ever has to manually enter those to start the process.
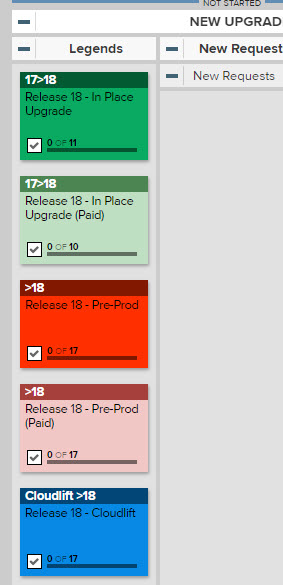
Example of templates
- Once each template is agreed on, save it in a lane you reserve for templates or other area that makes sense for your team. This typically will be the very first lane of your board.
- Whenever you want to start a new card of a specific type:
- Right-click the template card, or hover over the card and use the contextual arrow.
- Click Duplicate, and give the new card a title. Everything from the template card will be copied over, then you can customize the new card as needed.
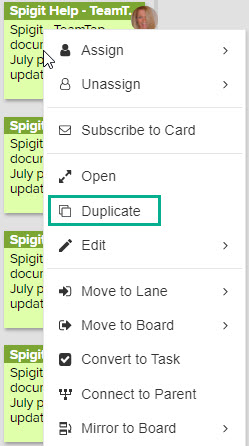
Duplicate a card
Some organizations make card templates that are a part of their board templates, which keeps things consistent across the organization.
ACTIVITY
Try it out! Create your own card templates using input from your team to see what information they would like to see consistently available on cards and which information isn't needed.
Card Elements: See What You Need to See
Within a card, there are many areas of use for collaboration, effective teams huddle and come up with which areas will be used. By carefully determining what information you need most, you can eliminate information overload and allow collaborators to hone in on what's important. Here are some of the areas you can use, along with examples and why they are useful. Use the elements on cards to track the information that's right for you.
- Card types: This is the quickest way to group types of work, and the meaning of each type is easy to customize. A common differentiator is deliverables versus stories. Other common types are risks, ad-hoc work, and milestones. Types are also color-coded so you can easily see all the different types of cards on a board.

An example of card types used in an Agile team
- Headers: Use headers to make it easy to see and group different types of work.
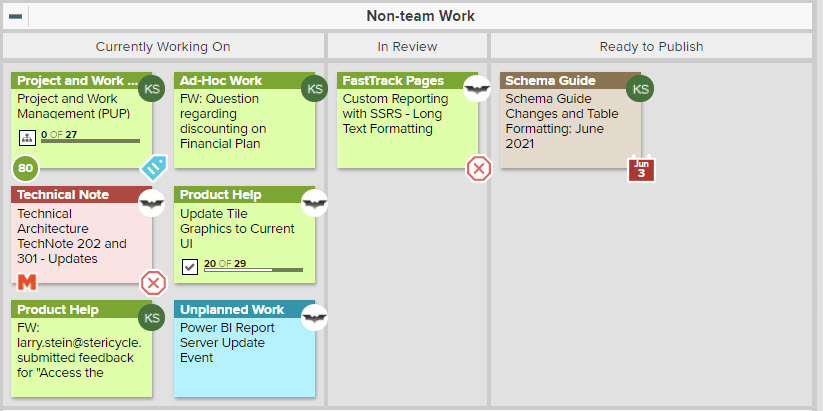
This team uses headers and colors to show different types of work
- Dates: It's important to use the planned start and finish dates for monitoring velocity and progress of work to make the most of board analytics and track velocity, speed, etc. You may also want to Understand Actual Start and Actual Finish Dates.
- Assigned Users: Without saying who is doing the work, capacity can't be addressed, so be sure to use the Assigned Users field! See more about users in the Assigned Users section.
- Tags: Many attributes can be indicated using this flexible tool that lets collaborators categorize types of work, where work originated, or any other helpful attribute they'd like to track and/or filter by. See more about tags in the Card Tags section.

This team differentiates the Product Help card type with tags related to the release and development team creating the new software feature
- Connected cards: Connecting parent and child cards or cards with dependencies highly increases visibility into work being done. both within and between boards. Connections can be easily displayed to visualize them.
- Comments: Collaboration is made easy by keeping comments on work together. They can be used track progress on work and to communicate progress via @mentions.
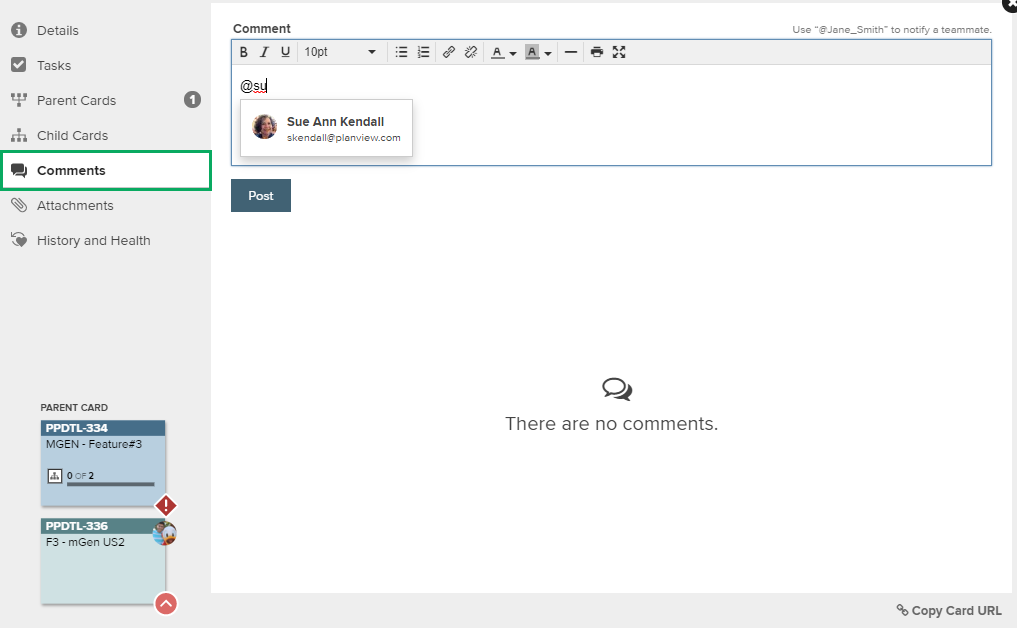
Creating an @mention in a comment
- Card history: Use the card's History and Health tab to learn what's happened to a card through its lifetime, such as when the card expected to finish, when it's expected to finish, and which lanes the card has been in.
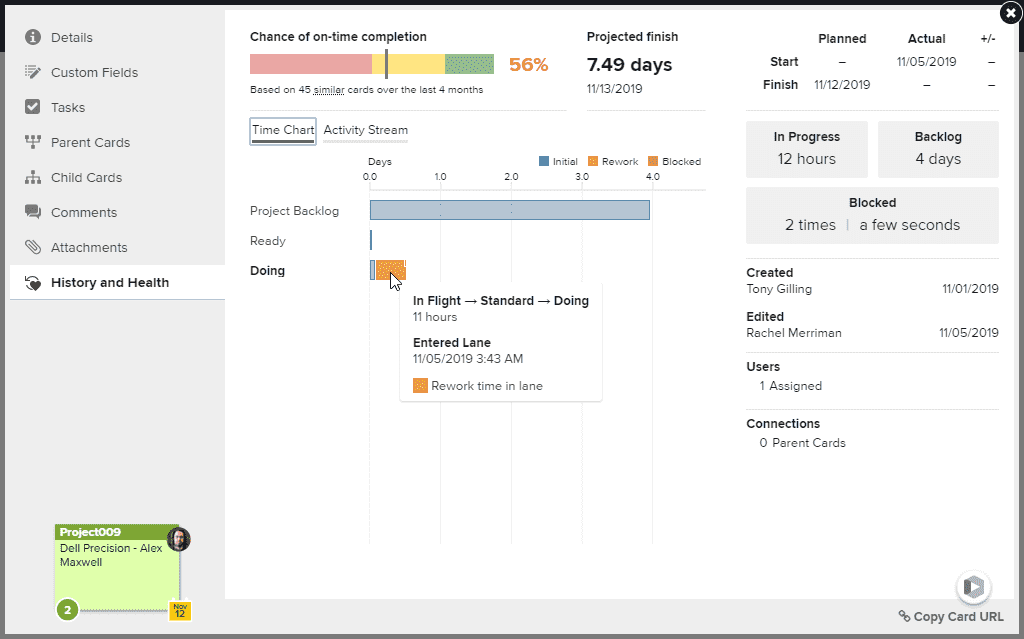
Card History and Health
- Custom card icons: It's easy to create icons that work for your process, so it's easy for team members to know more about a card. One useful idea is a "fire" icon for "hot" cards that need urgent attention. Card icons are are easily filtered by, as well.
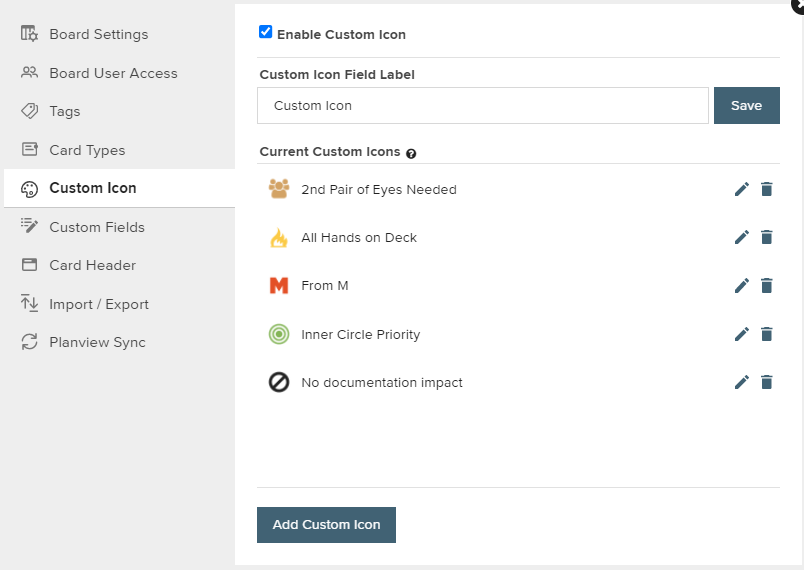
Some custom icon ideas
Assigned Users: Who's Doing What at a Glance
Wondering who's working on what? A quick glance at your board can tell you which team members are assigned to a task without opening the associated card. It's also easy to switch out resources as availability and priorities change.
The Team Kanban module also features useful reports that let you see who's doing the work on your board, as well as what work is not yet assigned.
To assign resources:
- Click from the Assigned Users dropdown, or type in a name to get suggestions.
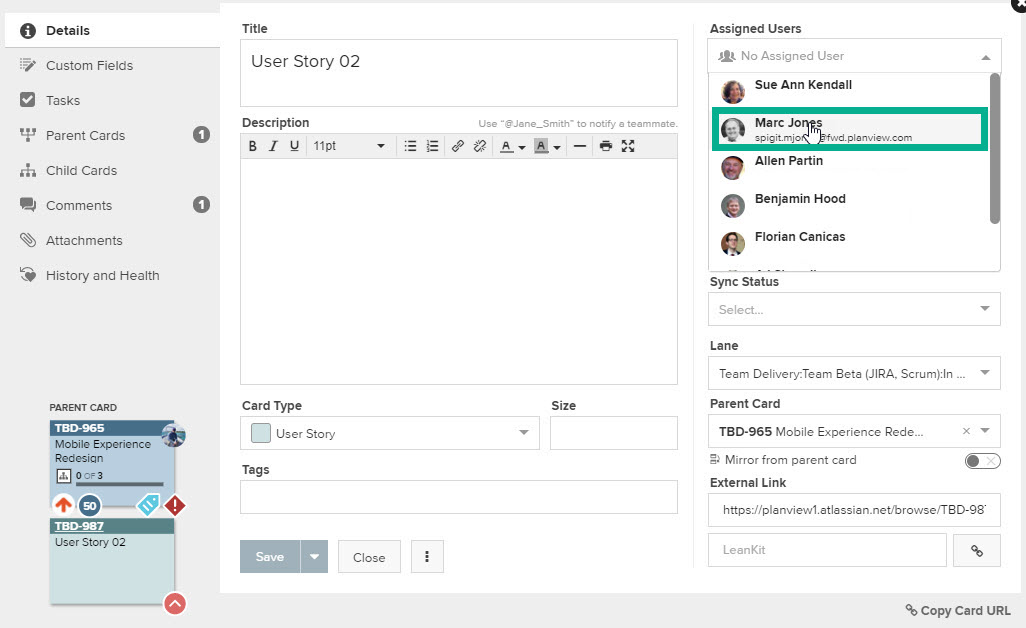
Assigning a user to a card
- To view a selection of reports, click
 .
. - Click Assigned Users to see a report of what percentage of the board's cards are assigned to each team member.
- Click a team member's name, and their cards will appear.
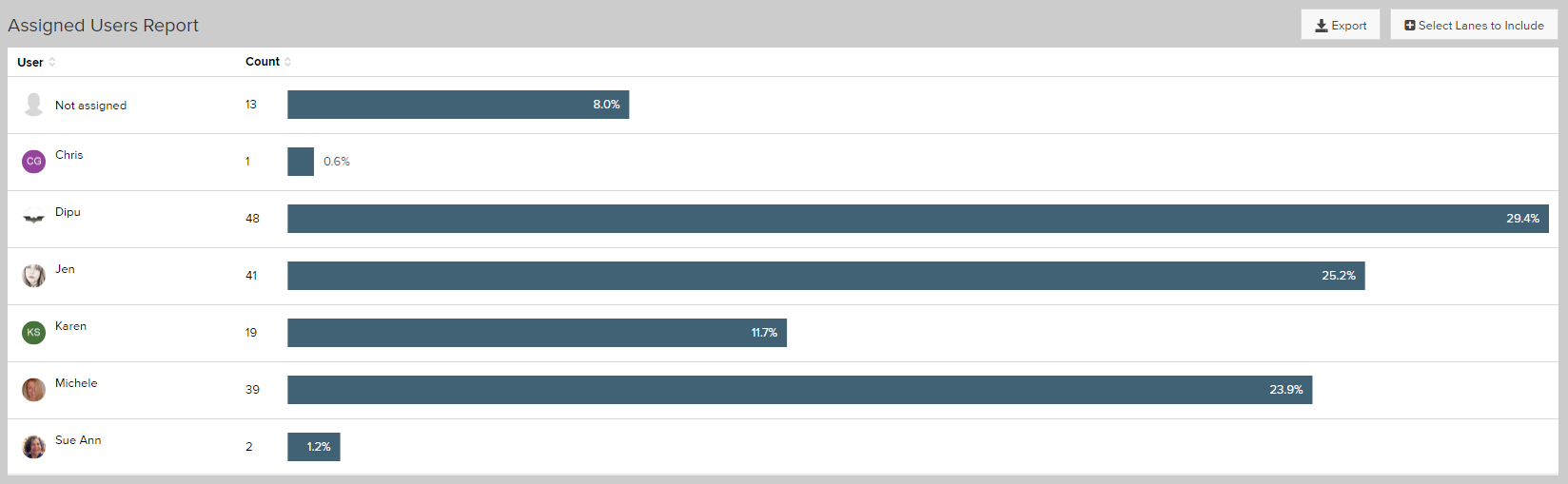
Assigned Users Report
The flexibility of assignments greatly helps collaboration, since multiple team members can be assigned to a card. This both encourages and accurately tracks collaboration. Need to track who's doing what tasks within the scope of a card? The ability to break down card work into tasks and assign them to different people provides insight into this level of detail and can show progress on the collaboration.
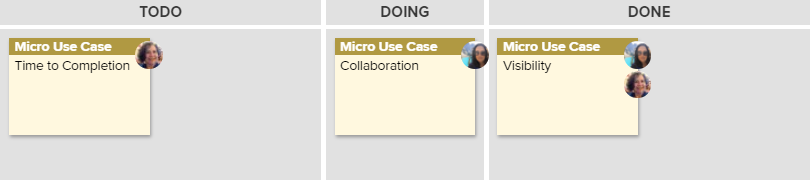
Task-level collaboration assignments
Plus, any kind of team meeting, from traditional to informal standup to Agile scrum, can be enhanced by using the Team Kanban module's filters to focus on just what each team member is working on.
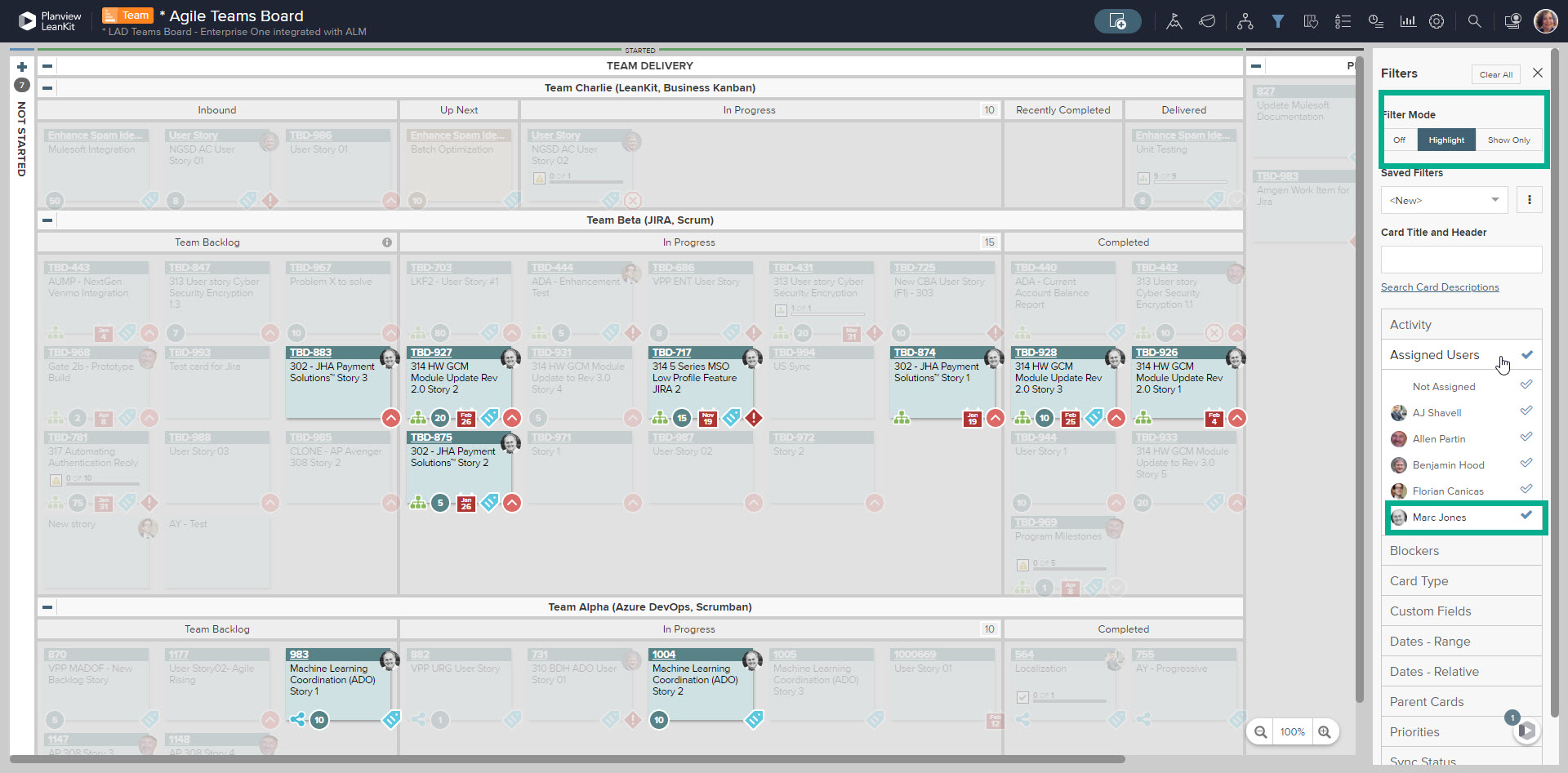
Board filtered to highlight one person's assignments
ACTIVITY
Try it out! Add tasks to a card that will require multiple sub-tasks and watch how its progress is reflected on your board.
Card Tags: Facilitate Coordinated Planning and Delivery
Card tags make organizing and categorizing cards even easier. It's especially flexible because your team can use tags that work for your company, industry, department, or team. You can use them to indicate who requested work, who the work is for, or any other helpful attribute you'd like to track and/or filter by.
Tagging a card is as easy as typing the tag value in the Tag section of the card.
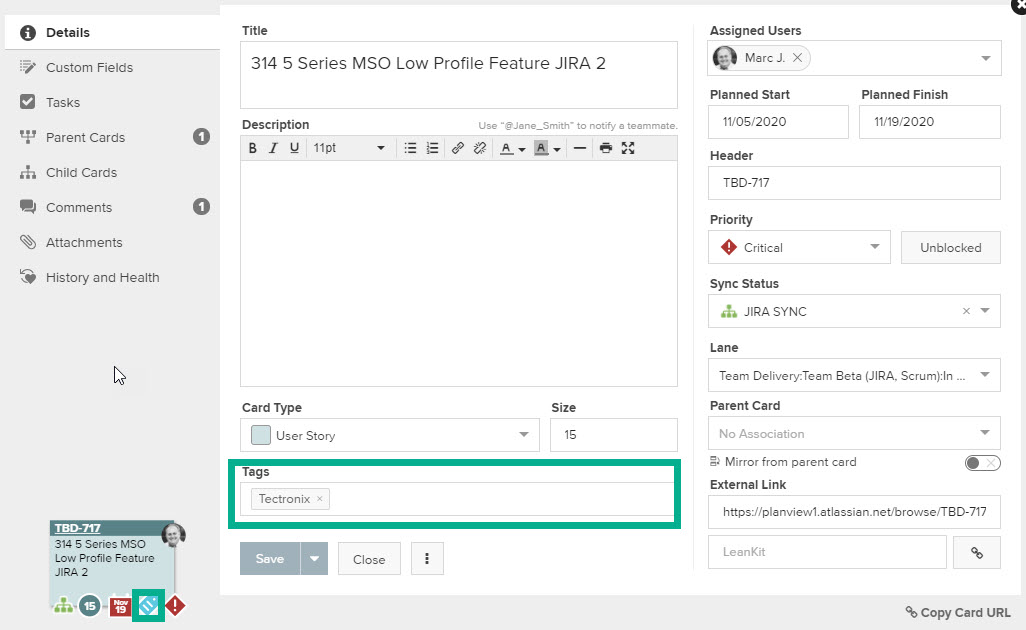
Card tagged to indicate the customer for the work
You can make use of tags in the search window, filter a board for tagged cards, and to focus analytics on a subset of cards on your board. Continuing with the upgrade example from above, a card can be tagged with specific details related to the upgrade, making them easily filterable.
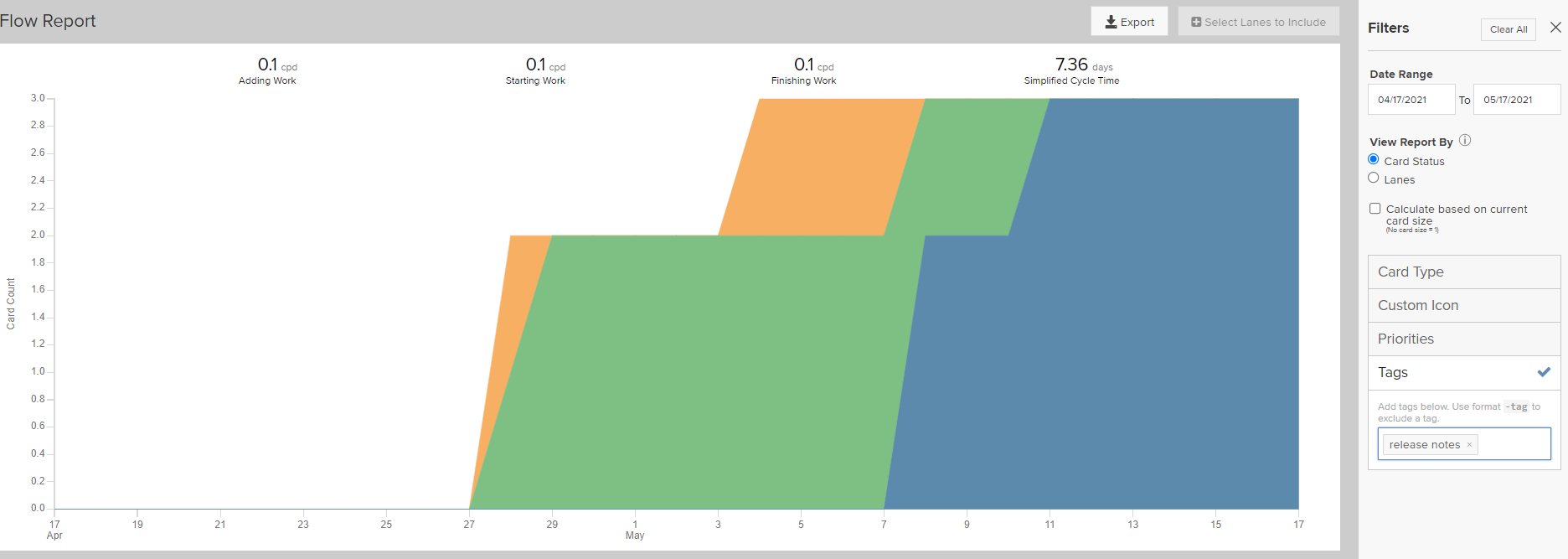
Flow report filtered on the "release notes" tag
TIP
Consistent use of card tags within a board is especially helpful in large boards because you can filter by tag and locate a particular card or group of cards quickly.
ACTIVITY
Try it out! Get together with your team and relevant stakeholders to come up with types of tags that will help you find cards and track information you need. Remember that each team member can also come up with their own tags that make sense for them.
Attachments and Links to Documents
Collaboration often means sharing documents and other sources of information. Your options in the Team Kanban module include attachments and links to outside documents.
Attachments
Attachments work best for viewing links and read-only sharing. There are size limitations for attachments, which are based on the specific version of the module in use.
NOTE
Users who have Reader permissions to that board can only download/view file attachments (not upload or manage). Users with Reader or above (Manager/Admin.) can manage, upload, and download/view file attachments.
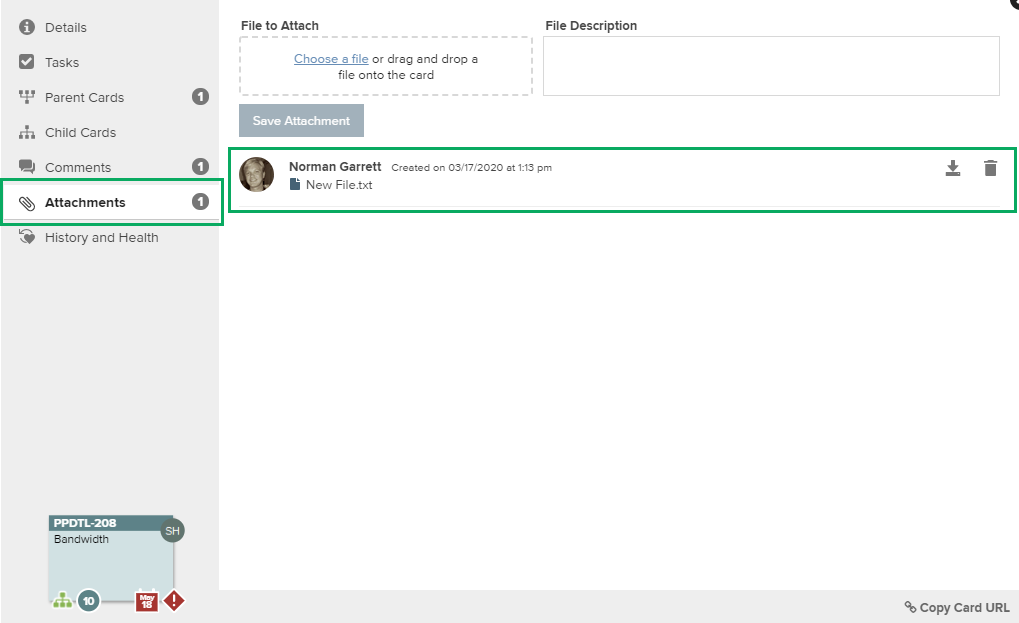
Card with an attachment
External Links
External links are great for collaboration. They allow team members to easily find and access the work the card refers to. If there is more than one external link the others may be added to the description box, or to the comments area. Another trick is to use tasks to track a document's creation and approval.
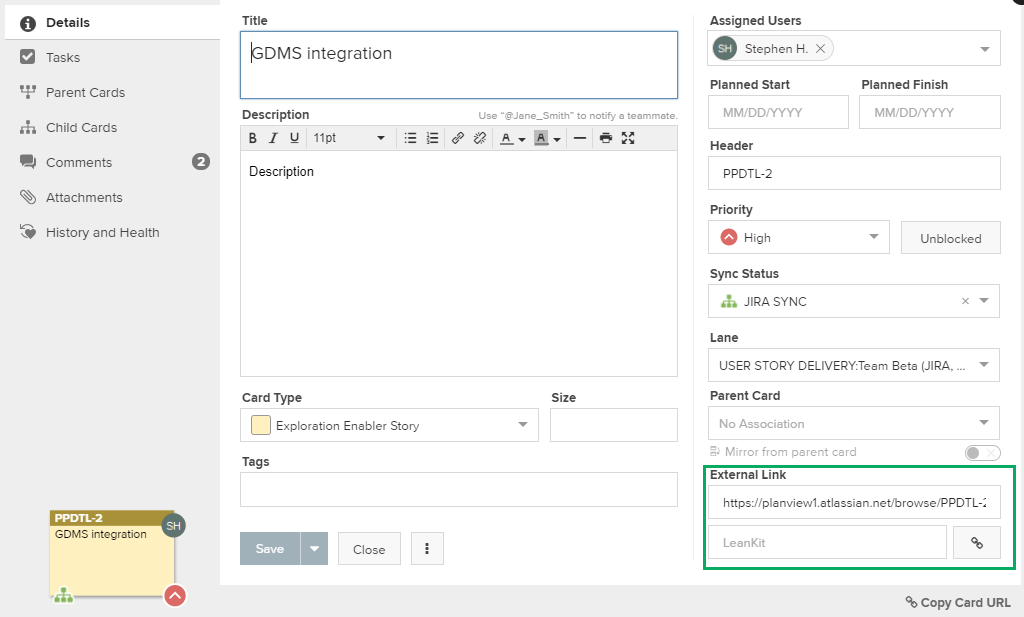
Card with an external link

Inserting a link in the card description
ACTIVITY
Try it out! Link to your intranet or SharePoint site to help team members quickly access the work a card refers to.
Card @Mentions: Key to Efficient Communication
Have a quick question? Use @mention! Need someone to do a quick review of something? Use @mention!
You can bring other users in your Planview AgilePlace account into the conversation by mentioning them using @mentions, even if they aren’t assigned to a particular card or haven’t subscribed to the card or the board.
In card descriptions, card comments, task descriptions, and task comments, you can @mention a fellow user to notify users of specific information. This will send a one-time email notification to that user with your comment or description text. The email will contain a link to the specific card as well, allowing quick access.
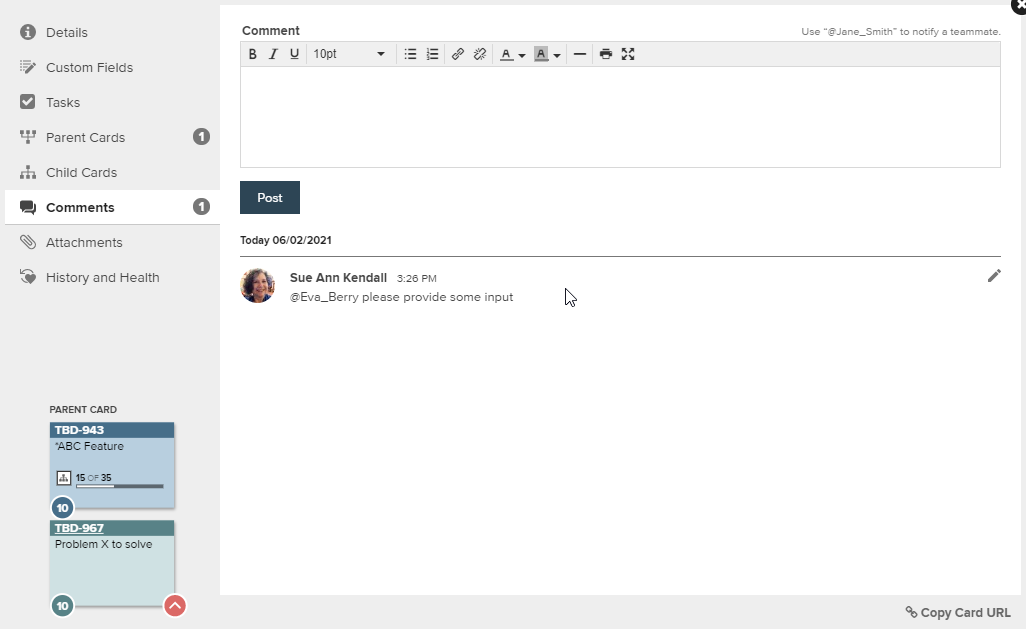
@mention on a card
TIP
It can be a good idea to add people to your boards who aren't members of a team but who do reviews or provide feedback. This allows you to refer to them in your comments and for them to comment on your team's cards. The advantage of this best practice is that it keeps all the relevant comments and questions within the Team Kanban platform and attached to the relevant work items.
ACTIVITY
Try it out! Include @mentions as part of your review or approval process.
Tasks: Break It Down
Tasks make it easy to break down stories into components and track each component's own progress on task cards. They should be small units of work that have a simple process: To Do, Doing, Done. You want to quickly be able to see the status of these. Tasks have almost all the same status fields as a card. Use them to track and clarify all the pertinent details around task.
Here are some helpful guidelines for using tasks:
- Track a checklist of items required to complete work on a card
- Stay organized about what communications need to be sent related to a card
- Keep a list of requirements to validate for a card
- Ensure your standard supporting tasks don't get forgotten
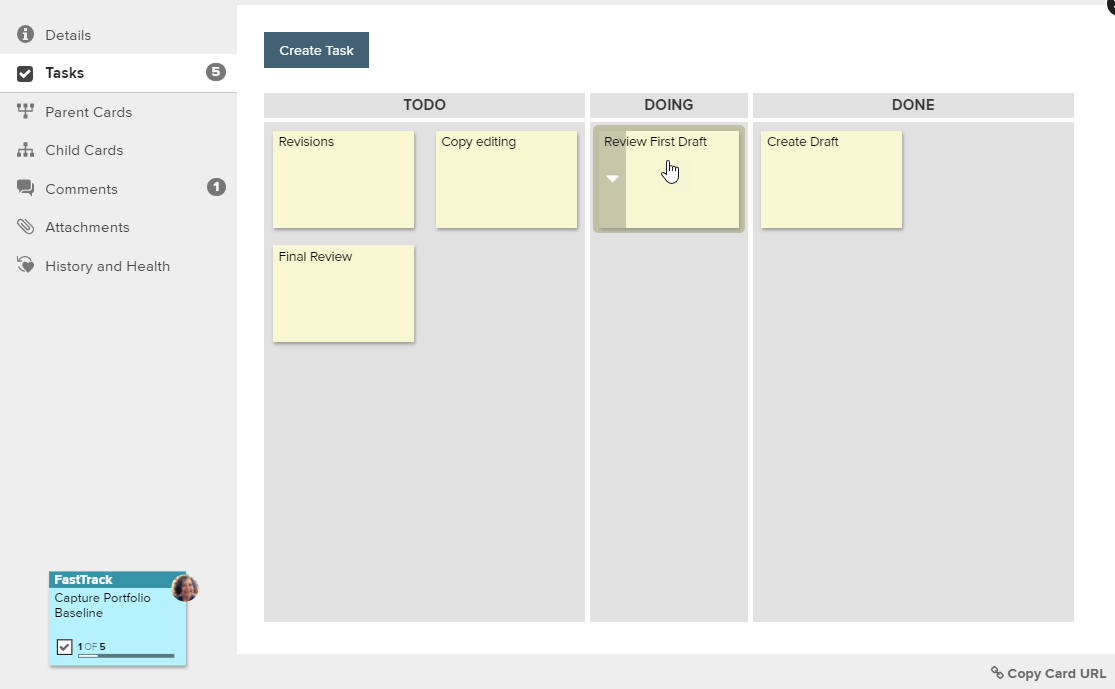
Tasks used as a checklist of items to complete
Here's more about determining whether to use a task versus a card connection, and how to transition from a task to a connection.
TIP
The filter menu also has a very handy feature; click Search Card Descriptions to easily find a card you're looking for.
ACTIVITY
Try it out! Use tasks on a card that represents work with more than one step. See if the progress bar is helpful to your process.
Board Filters: Get Laser-Focused
When you have a large team and a board with many cards, it can be hard to find work you are collaborating on. That's where filters come in handy. Do you only want to focus on one type of work? Filter by card type. Do you want to look at each team member's work separately during scrum? Filter by assigned user. Since every field on a card can be sorted by, and multiple selections can be made, the exact work you need to see becomes clear and you can focus on it and eliminate distractions.
You can even save filters you use frequently, which makes managing work so much easier. This enables teams to quickly surface risks to plans resulting from cross-team dependency conflicts, blockers, and capacity constraints, and help drive proactive measures to enable teams to deliver on time.

Board with filter highlighting one assigned user
TIP
The filter menu also has a very handy feature, especially for boards with multiple teams and initiatives on them. Click Search Card Descriptions to find the exact card you're looking for, an idea you want to discuss, or other information on cards.
ACTIVITY
Try it out! In your next team meeting, use filters to highlight each team member's cards as they share their progress and blockers.
Instant Coffee: Brainstorming Together
Part of the Team Kanban module is Instant Coffee, a flexible, quick way to make a virtual "white board," where users can brainstorm, come up with ideas, post them, comment on them, and then use the "like" function to gain consensus on ideas to move forward with. This kind of creative collaboration can all be accomplished from within the Team Content module. Give it a try!
To create an Instant Coffee board:
- Click
 > New Canvas.
> New Canvas. - Give the canvas a name or accept the default.
- First click the pen icon
 , which allows you to draw lines across the board, creating lanes and columns to organize your "sticky notes" (cards on the board).
, which allows you to draw lines across the board, creating lanes and columns to organize your "sticky notes" (cards on the board). - Then switch to the card icon
 . You can then double-click the board to add a "sticky note" with your comments or information.
. You can then double-click the board to add a "sticky note" with your comments or information. - Cards can be moved around and organized as needed as part of the discussion, commented on, and also voted on using the thumb icon.

Instant Coffee canvas
Here are some ideas for using Instant Coffee to collaborate:
- Team retrospectives as part of an Agile process
- Gather ideas for new stories and deliverables based on your current initiatives
- Brainstorm activities for employee resource groups, team-building activities, etc.
- Outline documents by making a card for each section and rearranging until it works
NOTE
Instant Coffee boards are a temporary-use board to foster collaboration and ideas. If there has been no activity on a board for seven days the board is deleted. So, make sure to record your ideas and solutions and implement them.
ACTIVITY
Try it out! Next time you're in a planning session or brainstorming, fire up Instant Coffee and organize your thoughts. Use the comments and like button to help prioritize work or vote on ideas.

