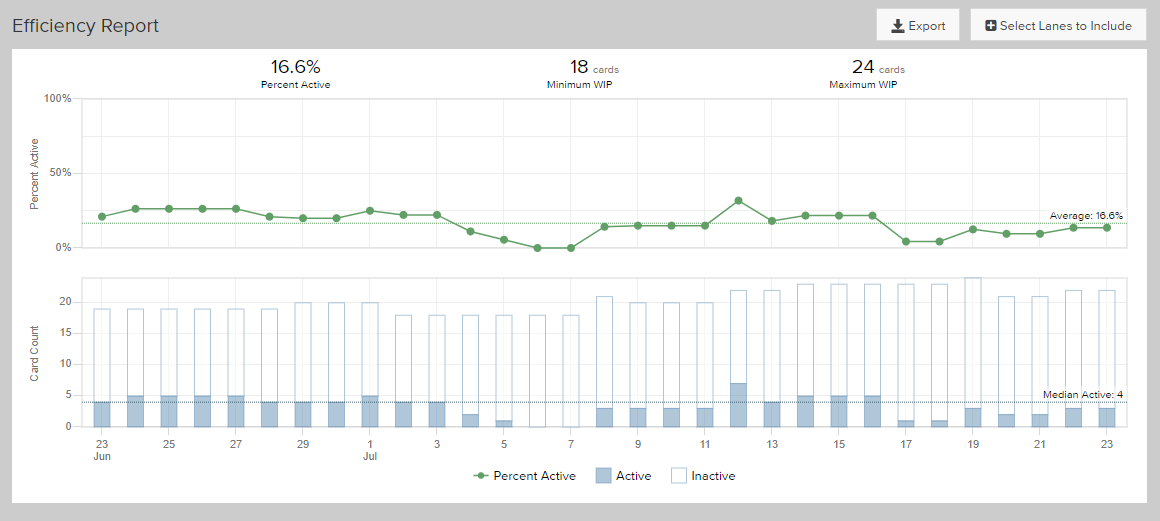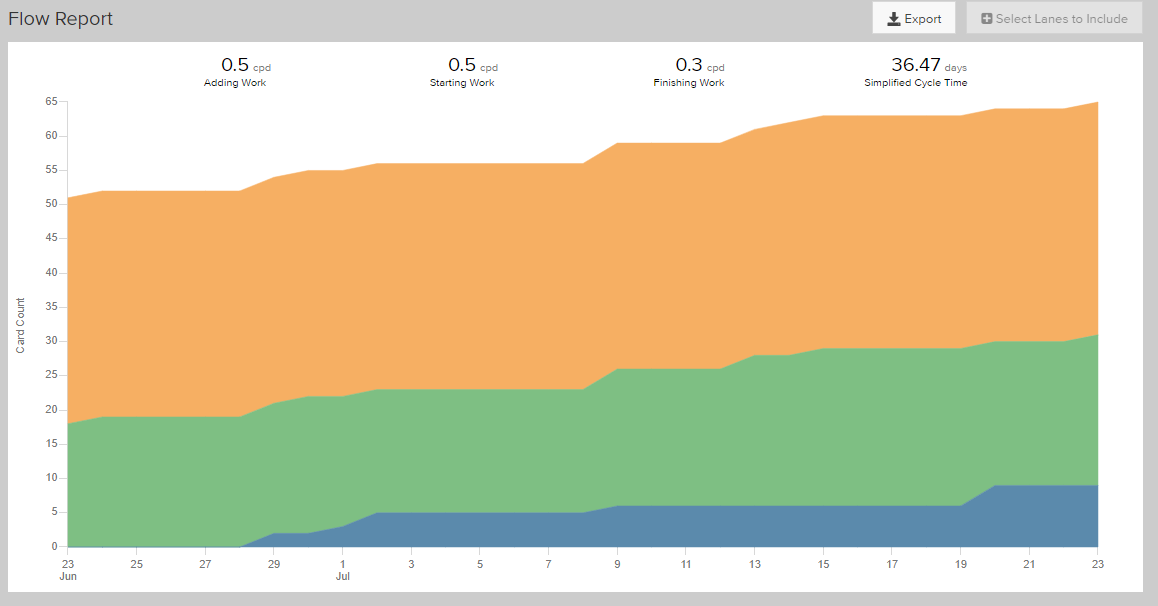Team Kanban Experience for the PMO
- Last updated
-
-
Save as PDF

The Modern PMO needs to support multiple types of organizational groups and teams - sometimes with differing focus and methodologies. Using Team Kanban powered by AgilePlace, the modern PMO can empower and support their Agile teams.
The Team Kanban module of Enterprise One enables efficient management of work items, while giving teams the right capabilities to collaborate and get work done. In this guide, you’ll learn how to:
- Set up Your Boards: You can create different types of board levels you need to effectively organize your boards in a hierarchical manner that still allows for linking and parent-child relationships.
- All About Cards:
- Cards are used to track all the work on a board and allow for incredible flexibility, while also providing a standard of use.
- They allow linking within and across boards to show dependencies and mirrored for collaboration.
- You can track capacity and demand using Work-in-Process (WIP) limits or other metrics to easily see teams with capacity for additional work and those over-burdened.
- Quickly assess velocity at your fingertips using robust reporting within Team Kanban.
- Manage your organization’s Objectives and Key Results using Team Kanban’s OKR functionality.
- Brainstorm, collaborate and vote on ideas using Instant Coffee, bringing in a sticky-note, white-board feature for teams to leverage.
- Leverage the embedded reporting to track the efficiency, flow and speed of work.
Click into each section below to learn more.
TIP
We're here to help! If you need assistance with implementing any of the steps below, don't hesitate to reach out to your CSM.
Set up Your Boards
Team Kanban allows users to define the number of board levels desired and what the levels are called to create a board hierarchy. The LeanKit administrator manages the board levels and names based on the organization's needs.
Team Board
A Team-level board is typically the first level created. This is used by teams to track all the work for the team: What is in the backlog, in-process and completed. Here is an example of a team board created to track making pizzas:
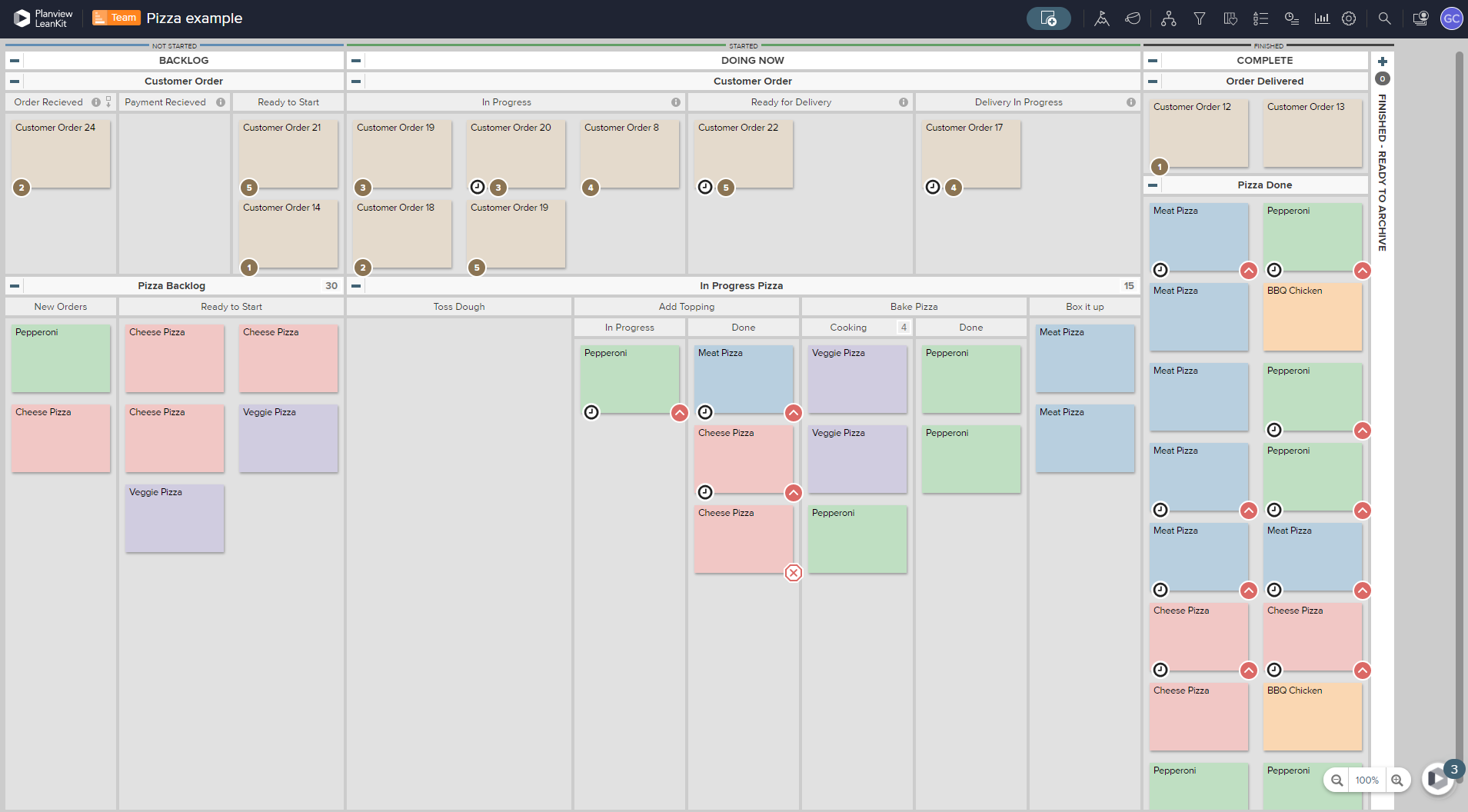
Boards are designed to be easily created and modified as teams learn more, change how they work, or work evolves. Teams should regularly review and revise boards.
Portfolio Board
Here is an example of a Portfolio-level board. This would be a board defined to group together the largest pieces of work to show, at the highest level, what work is still in the backlog, and the status ongoing work across the organization. Then the work here could be broken down on Program and Team Boards.
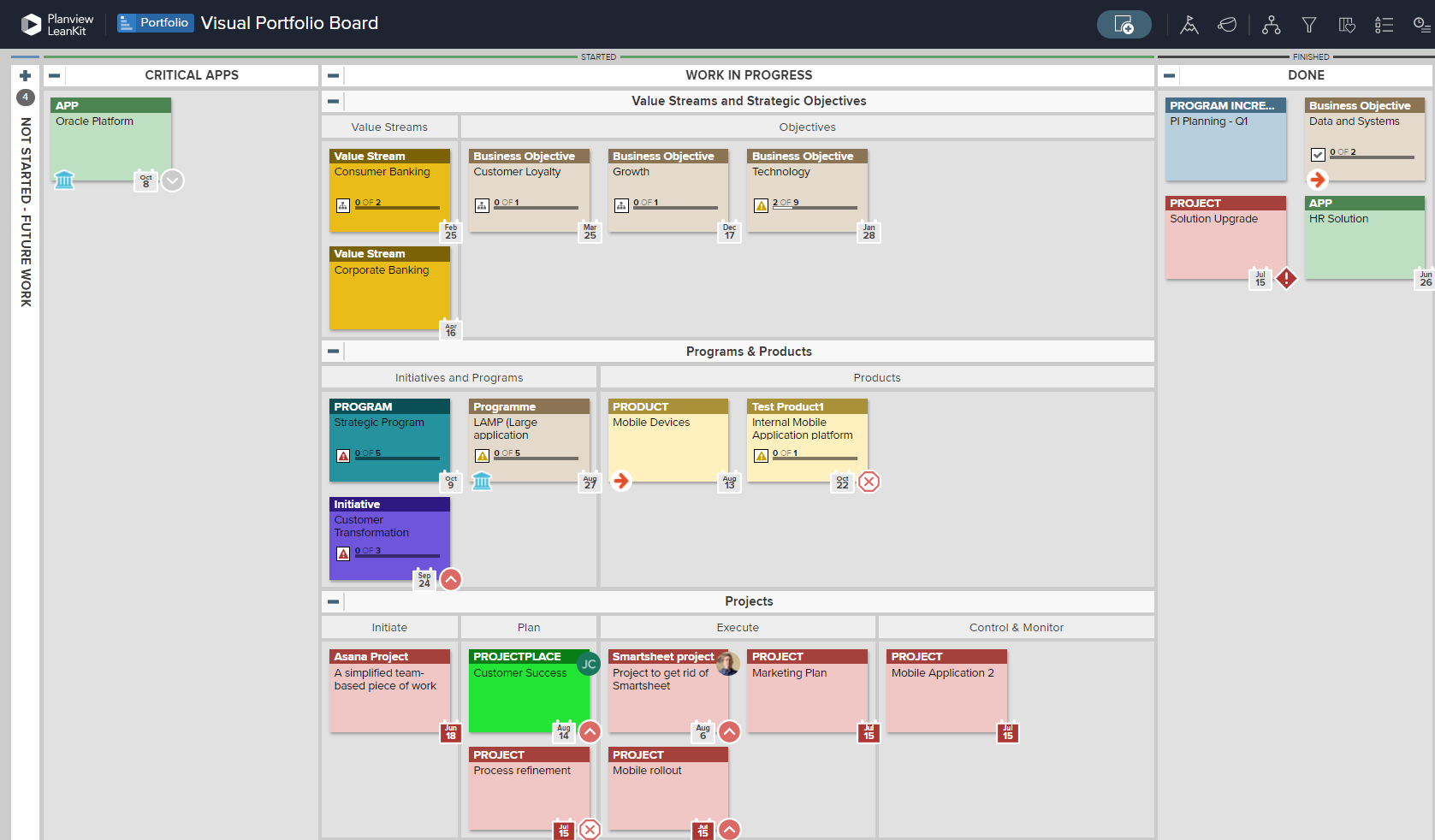
TIP
When you create your board levels, start at the lowest level where the most granular work is executed (for example, team boards.)
Note: For more information on boards and their use, the following link includes details on Boards.
All About Cards
Set up Cards Based on the Types of Work
In LeanKit, teams categorize cards by type to reflect the different types of work in their process. LeanKit lets you define your own card types using colors, making it easier to:
- Visualize different types of work more easily.
- Filter your board to isolate certain types of work.
- Report on specific types of work to identify opportunities for improvement.
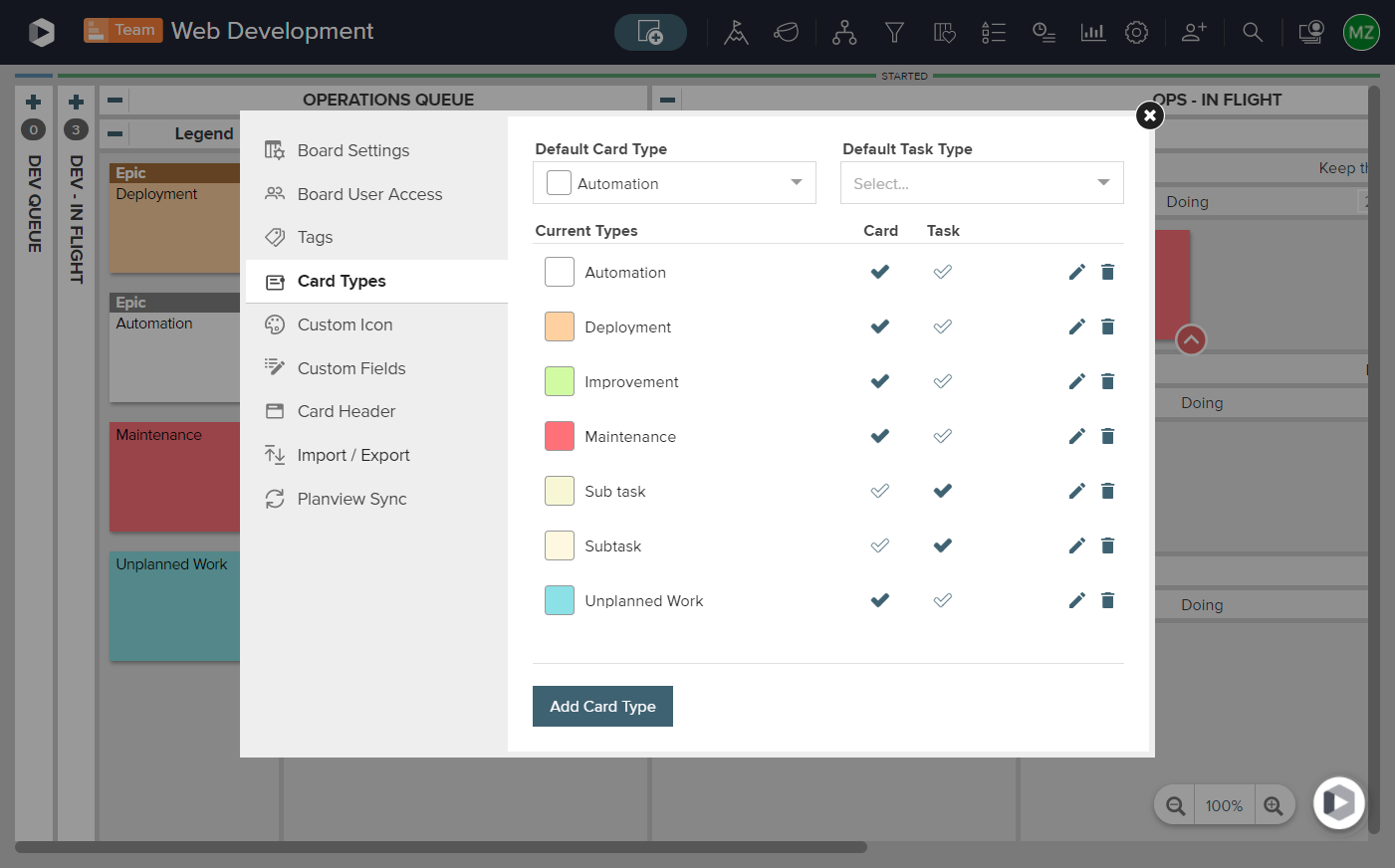
Track Resources on Cards
Assign a user to a card to track what they're working on and their progress.
1. Right-click on the card you would like to assign to a user, and click Assign from the dropdown that appears.
2. Select yourself or user(s) from the list that appears.
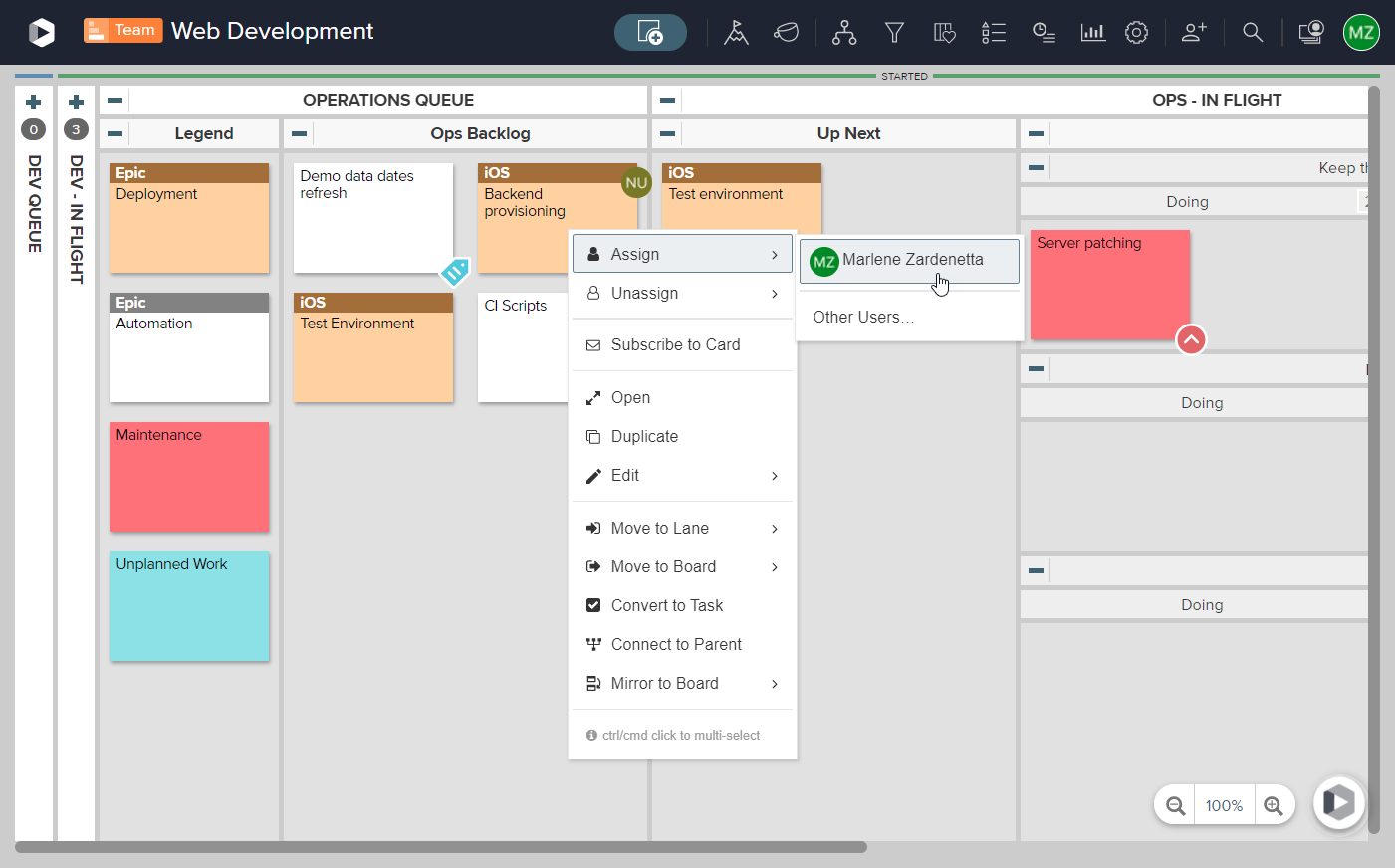
Work-in-Process Limits (WIP)
WIP limits are a key component of Kanban because they contribute to better focus, clearer communication, and more realistic analysis and projection. All WIP limits are enforced at the level that they are specified, but WIP limits applied to sub-lanes and swimlanes also roll up to the parent lane's limit. This roll up is performed all the way to the top level.
Note: To learn how to set WIP limits, visit Set Work-In-Process (WIP) Limits in the CSC.
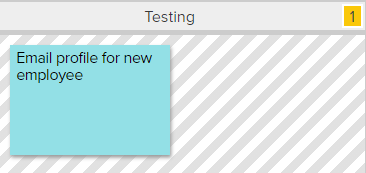
TIP
If the setting to “Base WIP Limits on Card Size” is not selected, then the user WIP limit is based upon the number of cards assigned to the user. If the setting to “Base WIP Limits on Card Size” is selected, then the WIP limit warnings and overrides take the total card size assigned to the user into account.
Link Cards Between Boards
Team Kanban enables you to connect cards between boards to visualize and manage dependencies. In the example below, the Epic 8 card on the New Release board has 3 dependent cards on the Program Board, visualized with the arrows.
To view the map of your connections, simply click the View Connections  icon in the menu bar to view connections on your board. Red lines will appear, mapping out connections between cards.
icon in the menu bar to view connections on your board. Red lines will appear, mapping out connections between cards.
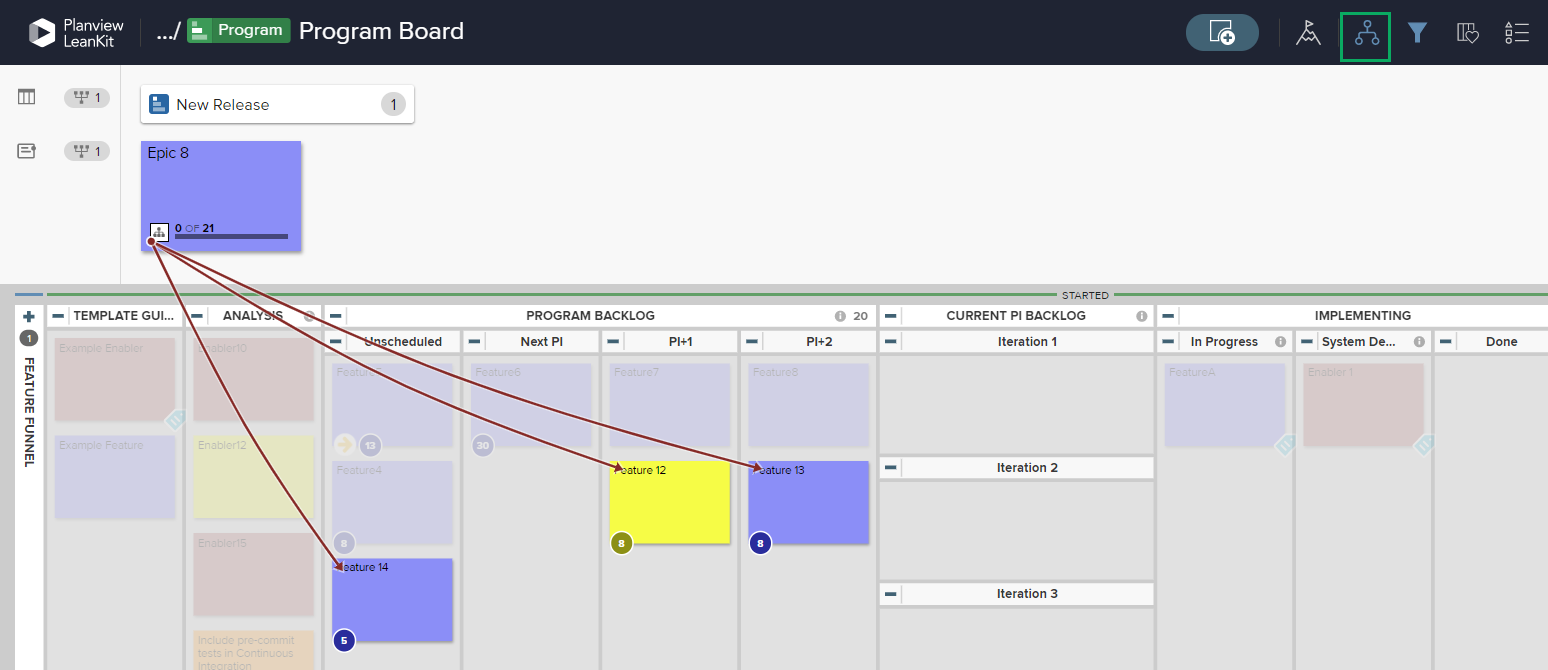
Mirrored Cards
Mirrored cards provide a way for you to track progress on a singular piece of work over multiple boards and teams.
Mirrored cards (as shown below) are labeled with this icon  .
.
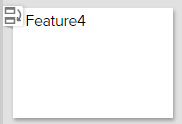
The child mirrored card inherits the following information from the parent mirrored card:
Any comments on the child cards will be visible on the parent cards.
Add Objectives and Key Results (OKRs)
Objectives and Key Results or OKRs, are often adopted by organizations that want to be more outcome-driven. By setting objectives, you establish accountability, which keeps your teams focused on outcomes rather than deliverables.
Tracking Objectives and Key Results and the work that informs those results allows an organization to ensure the work being completed aligns to the defined objectives and are providing the expected value.
Each board had have it's own defined OKRs, and along with board levels, OKRs have their levels allowing for top-down or bi-directional goal alignment.
The administrator will define the number of levels and names. OKR levels walks you through the steps on defining your appropriate connected OKRs across organizational structures.
TIP
Administrators can determine which levels are available when creating Objectives on an OKR board.
To enter in objectives:
- From the desired LeanKit board, click
 .
.
- Click + New Objective at the top of the OKR board.
- Enter the Objective, e.g. "Improving the User Experience".
- In the Owner field, select the owner for the Objective.
- Enter the projected Start Date and End Date for the Objective.
- Specify which Objective Level this Objective belongs in and search for parent objectives to align this objective with in the Align with Parent Objective field.
- Click Save. You also have these additional save options from the Save dropdown.
Note: Click this Objectives link for further information and instructions.
As with Objectives, to add Key Results:
- From the desired LeanKit board, click
 .
.
- Click on the desired objective and select Add Key Result.
- In the Key Results field, enter a descriptive title for how you are measuring progress.
- In the Owner field, select who will own this Key Result.
- In the Target section, specify the intended Start Date and End Date for the Key Result.
- In the Start Value field, indicate the starting value you are measuring using this Key Result. Then enter the desired value for this Key Result in the Target field.
- In the Data Source field indicate the location where this data is coming from.
- Use the Parent Objective dropdown to modify the selected Objective for this Key Result.
- Click Save. You also have these additional save options from the Save dropdown
Note: Click this Key Results link for further information and instructions.
Here is an example of two-level Objectives with Key Results across a Value Stream and Program board:
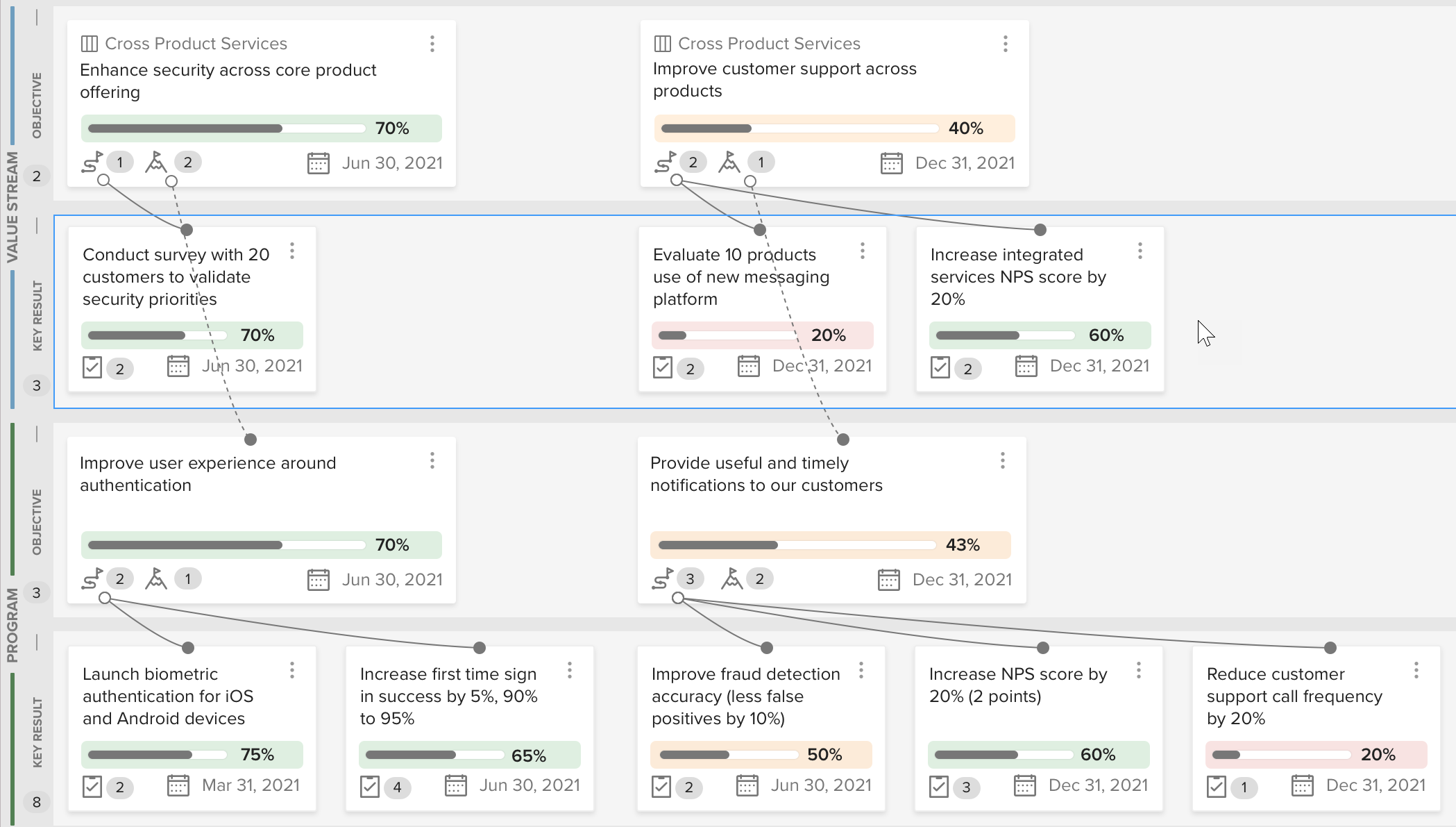
Note: The following link goes further into the details, benefits and instructions on using OKRs.
Collaborate on Instant Coffee
Instant Coffee is a new way to brainstorm and collaborate with your team and others. Instant Coffee provides a visual and lightweight way to connect and collaborate in real time, using virtual sticky notes on a virtual canvas.
You can easily sort and sift through ideas, determine which ideas are prime for execution, and then easily send the approved items to LeanKit. Here are some of the many ways you can use Instant Coffee with your team:
- Brainstorming
- Incremental Planning
- Storyboarding
- Impromptu Meetings
- PI Planning
- Retrospectives
- Standup Meeting
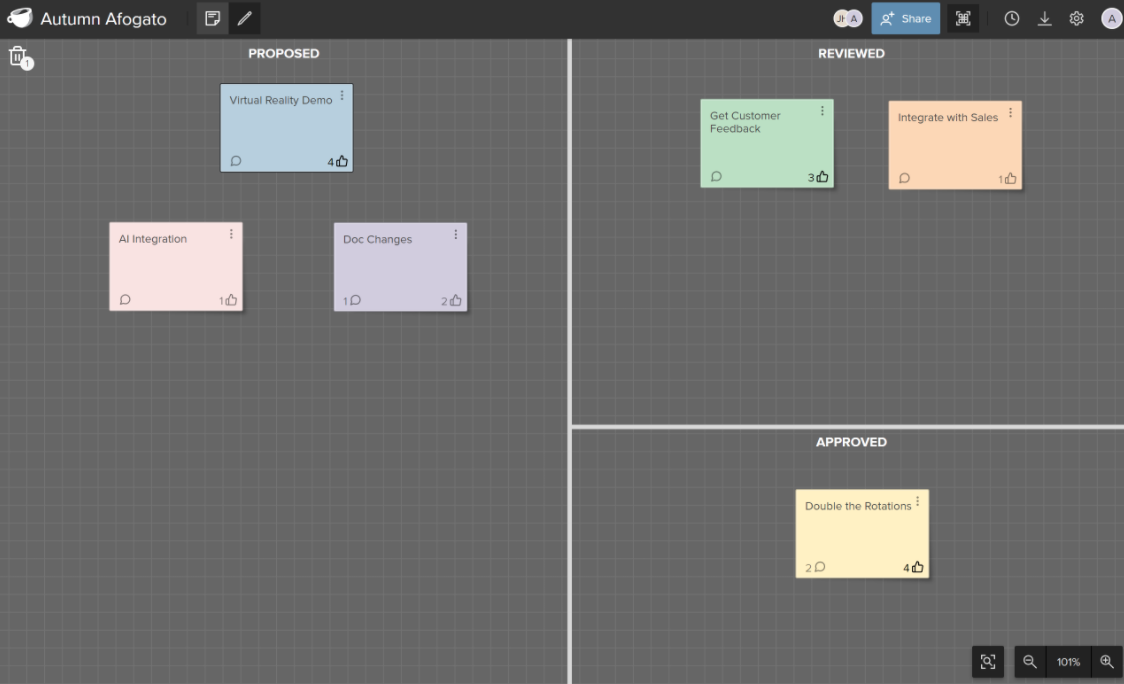
Interact with Instant Coffee Sticky Notes
Teams can interact with sticky notes in several different ways:
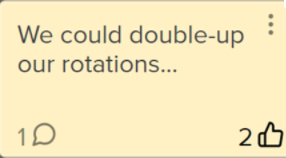
- Click the Thumbs Up icon to upvote the sticky. This is generally used to mean you support or agree with the idea expressed on the sticky. The number next to the icon indicates how many users have upvoted the sticky.
- To edit the text of the sticky, click the existing text and make any desired changes.
- If you click the
 icon, you can:
icon, you can:
- Click Open to view comments on the sticky. This is the same as clicking the Speech Balloon icon.
- Click Remove to remove the sticky from the Instant Coffee board. You can view removed sticky notes by clicking the trash can icon in the upper-left corner. From this view, you can restore a deleted sticky by dragging it back on to the canvas.
- Click one of the colored squares to change the color of the sticky. This option allows you to organize your sticky notes by type, impact, etc.
Note: When you move, edit or open a sticky, it is highlighted and your initials appear to indicate who is interacting with the sticky to your team.
Reporting on Work
LeanKit has embedded reporting to track metrics of work as well as trends. These reports can show the efficiency, flow and speed of work through the pipeline. Reporting goes over all the reports in detail, but here are three of the key reports:
The Efficiency Report helps you to determine the amount of your in-process work that is active or inactive over a specific period of time. Using this report can help you understand which lanes or areas of your board may be inefficient. It can also help you to determine where and how to implement lane WIP limits.
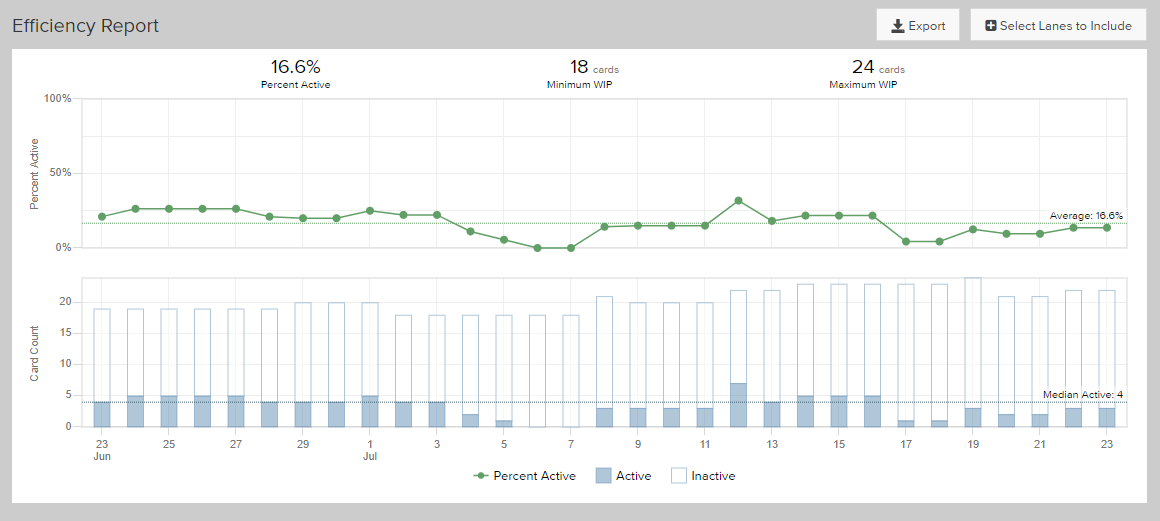
The Flow Report shows the relative amount of work in progress for each lane (or section of the board) over time. With it you can see how smoothly the work is flowing through your process. Variations in the width of the colored bands in the chart indicate more or less work in that lane on a given date. Widening bands represent an increase in the number of cards (or size) in a particular lane, which could indicate a bottleneck or constraint in your workflow process. The amount of work in process is also a good predictor of the remaining cycle time.
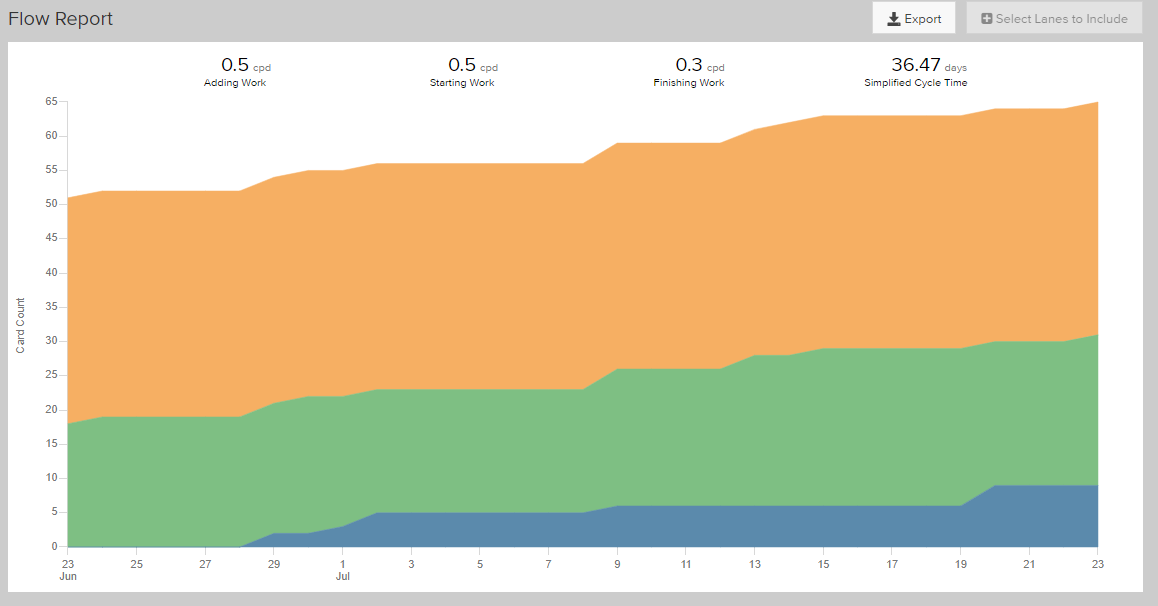
Open the Speed report and look at cycle time to view the average amount of time that a card takes to be processed from a specified start lane(s) to a specified finished lane.




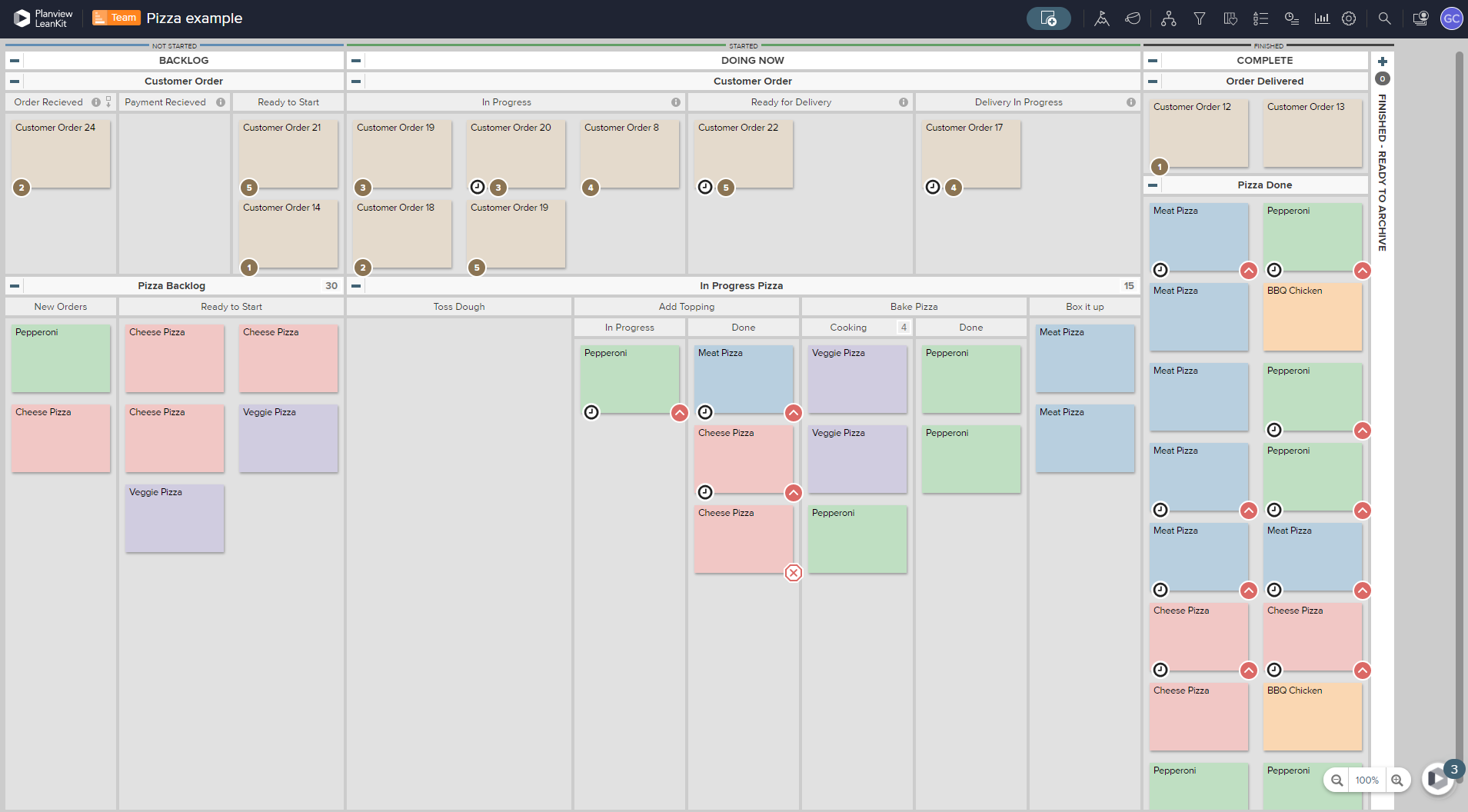
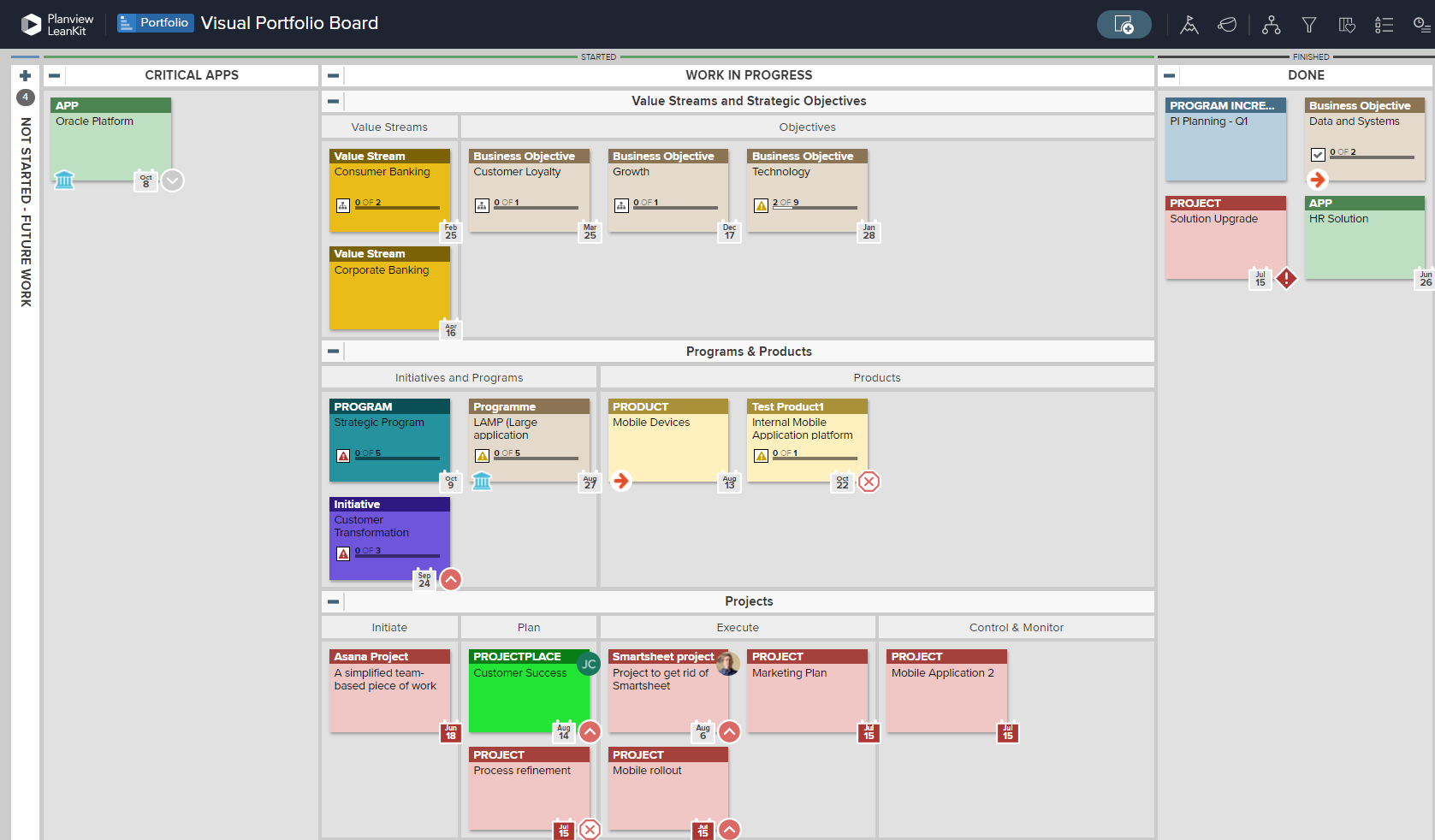
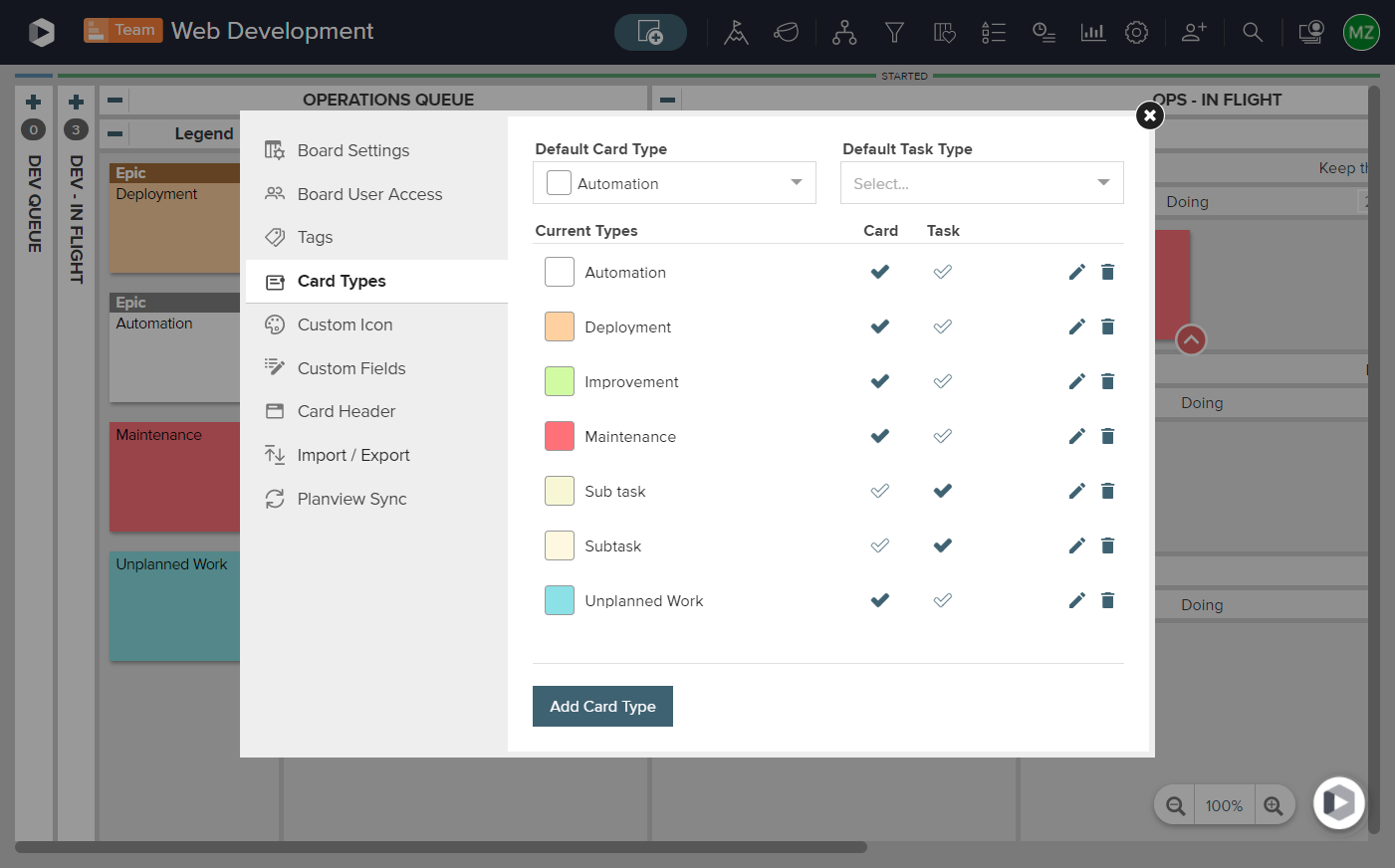
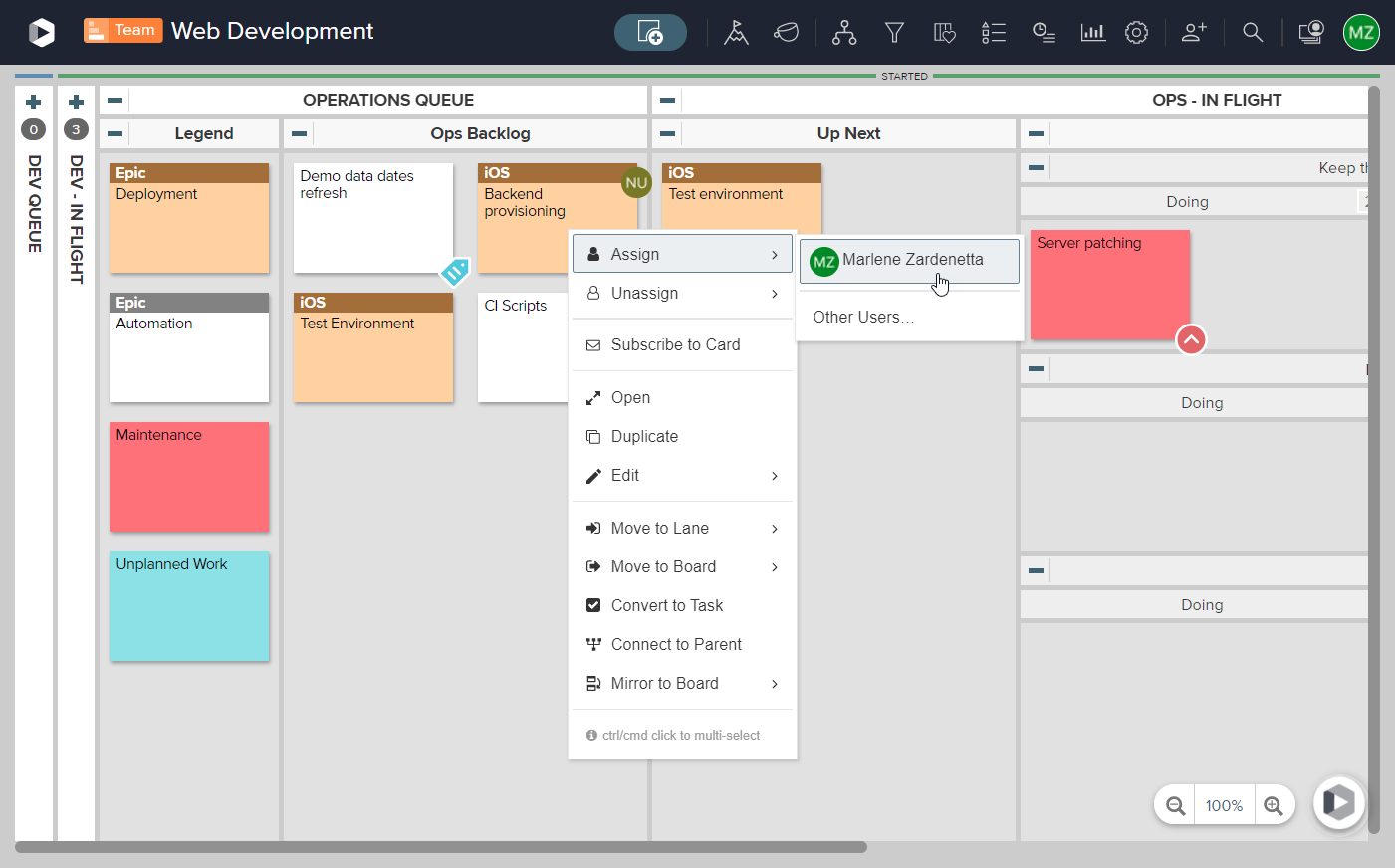
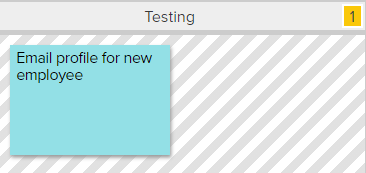
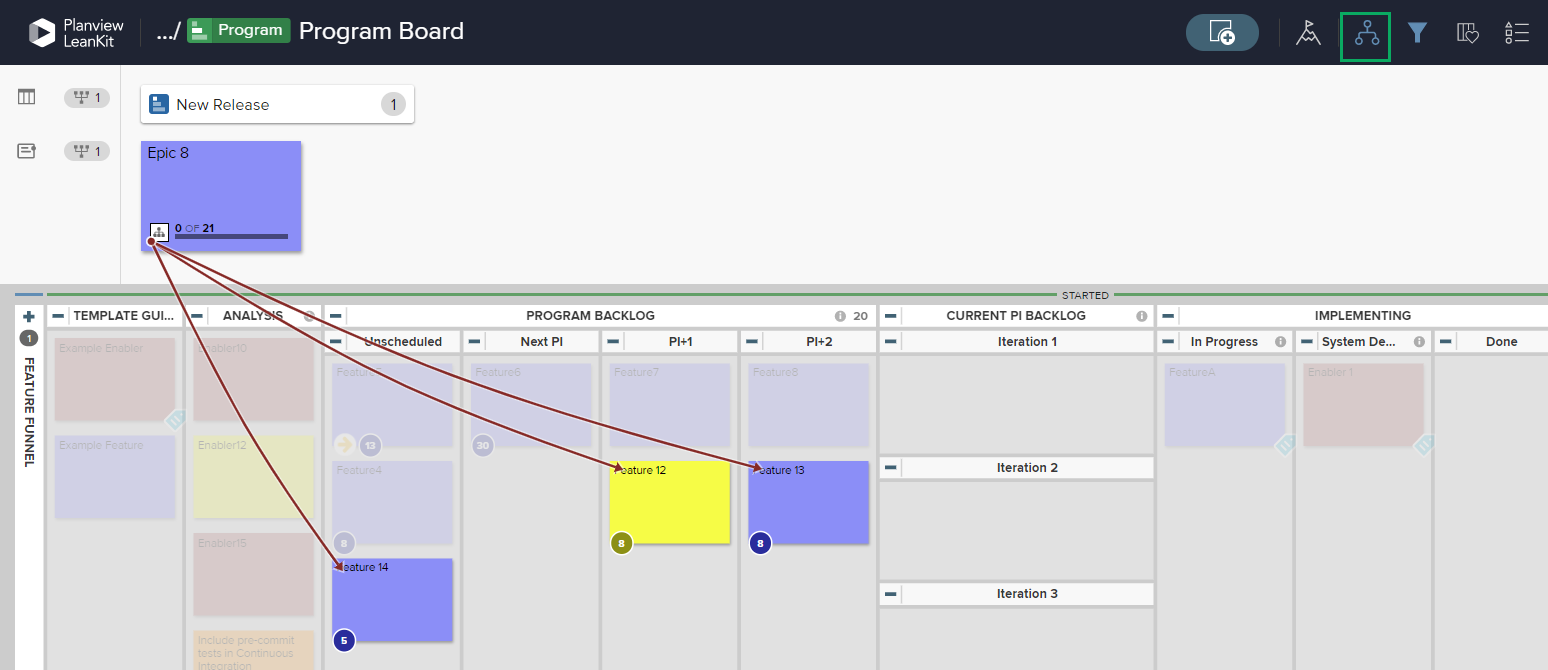
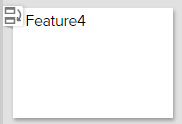
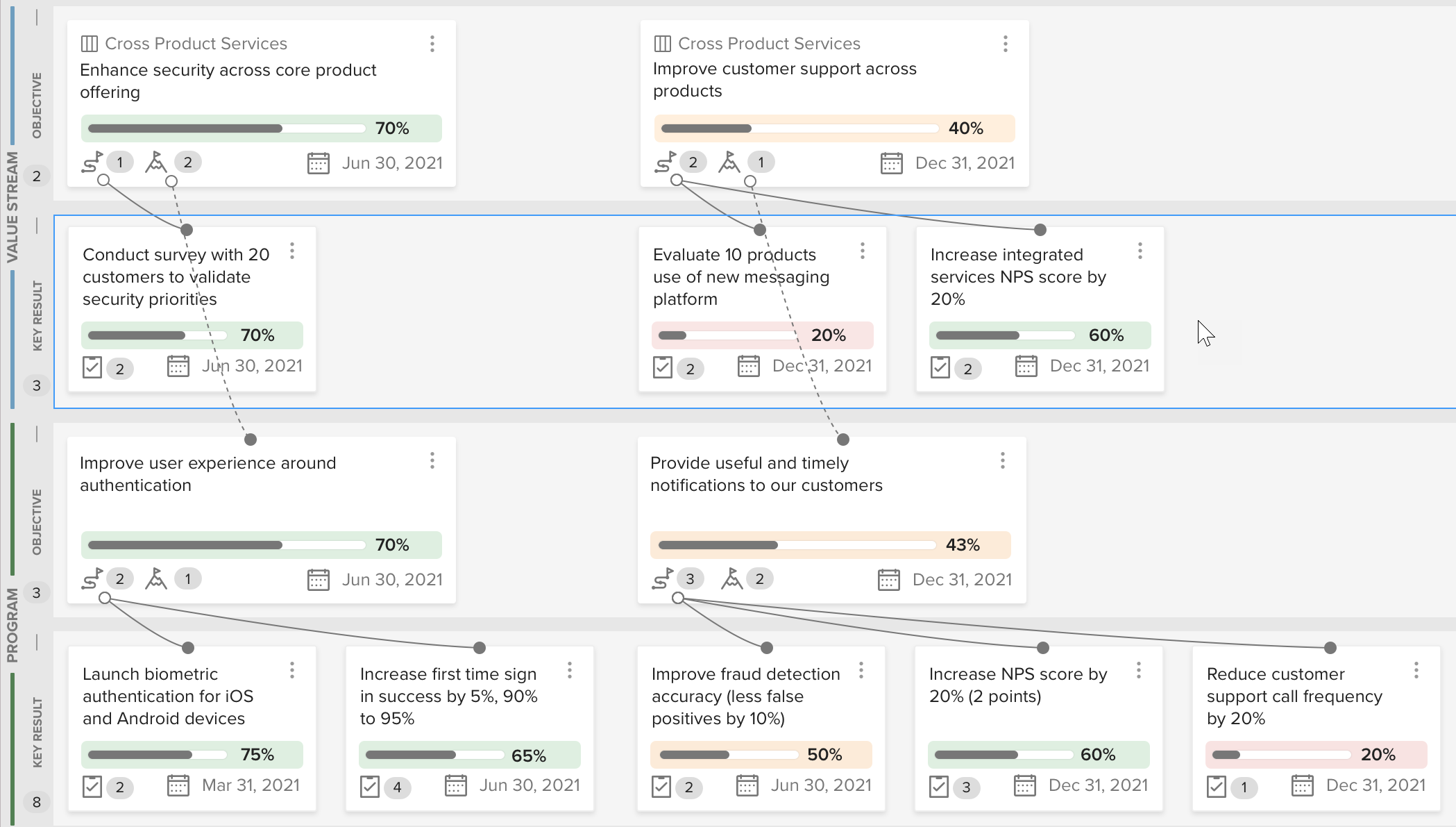
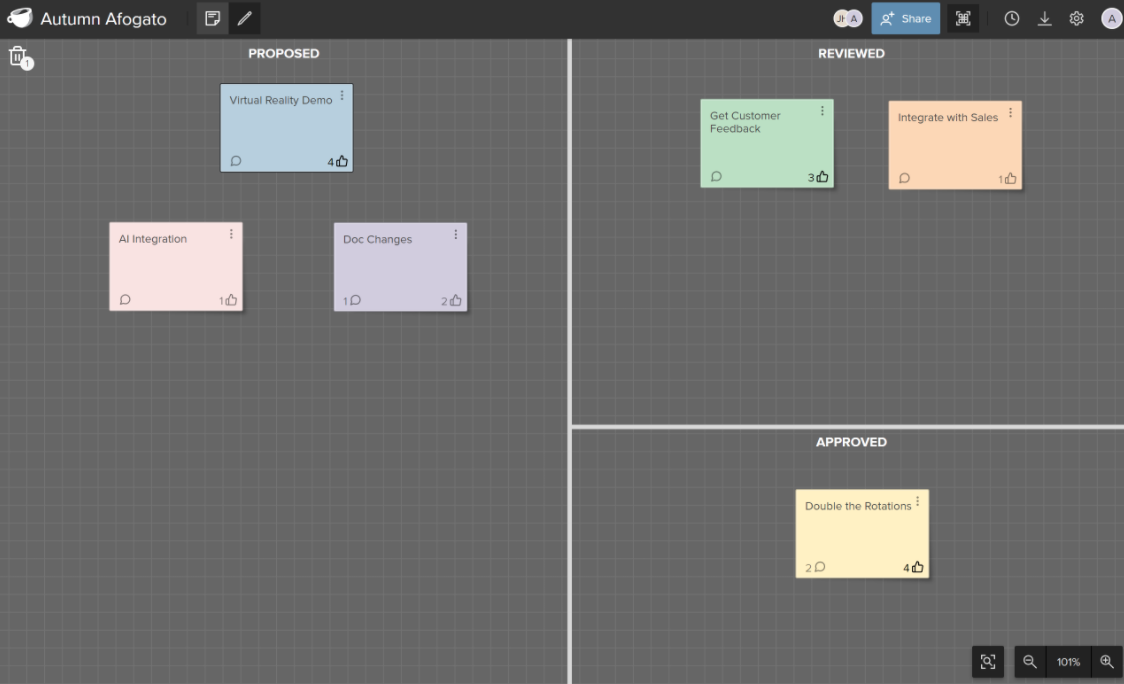
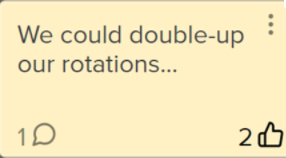
 icon, you can:
icon, you can: