PTD - Connected
- Last updated
- Save as PDF
Solution Definition
By combining project portfolio management and collaborative work, organizations can govern and plan key strategic items while giving team members a single, collaborative experience for getting work done. Governed work is controlled at the portfolio level. It is proposed, scoped, planned, and managed in Planview Portfolios. Meanwhile team members need a single place to get all work done, be it governed work from the portfolio, non-governed work, or individual items. By using Projectplace for delivery, team members can execute all their work, from tracking individual to-do items and participating in cross-functional work collaboration, to contributing to the governed work required for strategic delivery.
Projectplace provides Project Managers with a single source for keeping track of all project activities, actions, and documentation, facilitating better team collaboration and providing total transparency into priorities, workload for all project team members, and visibility into which resources are assigned to work items. Its flexible workspaces give teams autonomy to decide how they work, and it gives clear visibility into the overall plan and how the delivery of work relates to key milestones. It also surfaces indicators of project progress, blockers, and where work remains to be done.
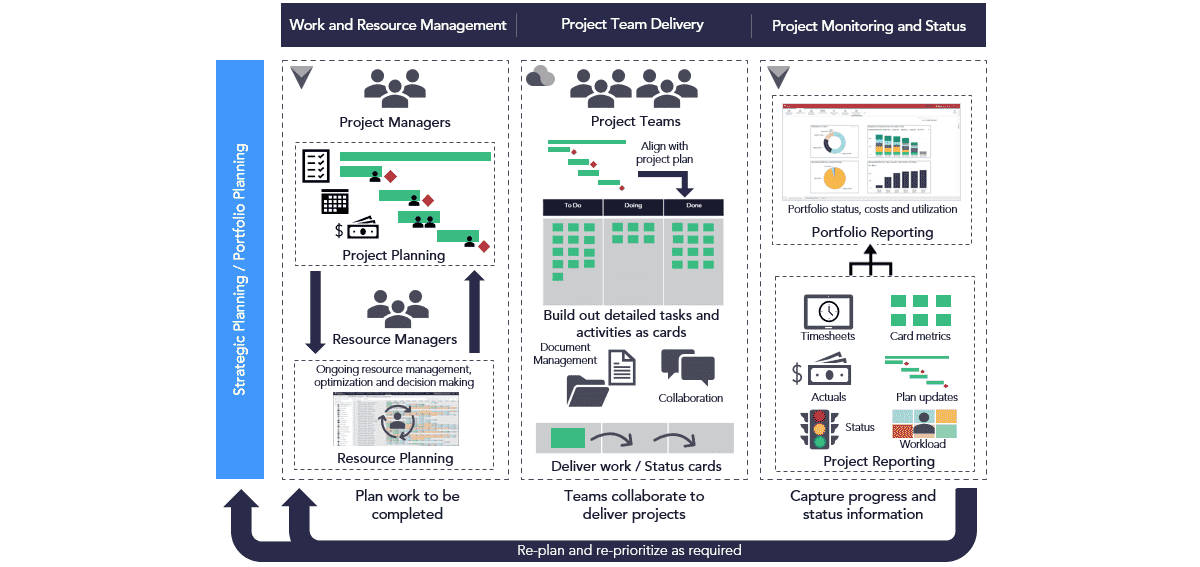
Enterprise One and Connected Projectplace Solution
What challenges does this solution address?

What value does this solution provide?
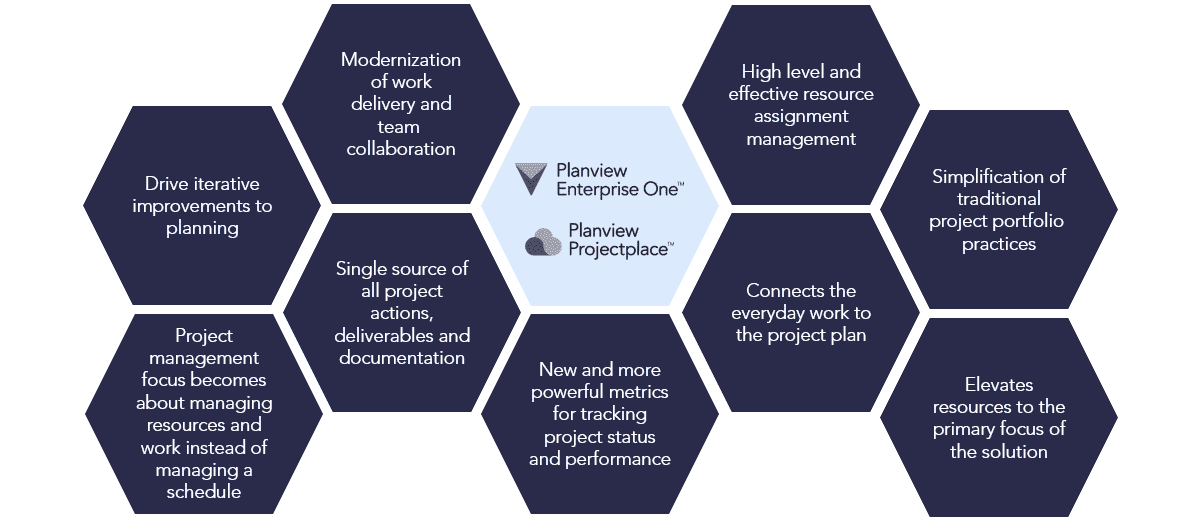
Unlocking the value of this solution
What do we need to achieve?
|
At the Portfolio Level |
At the Work Delivery Level |
|---|---|
|
|
How do we achieve this?
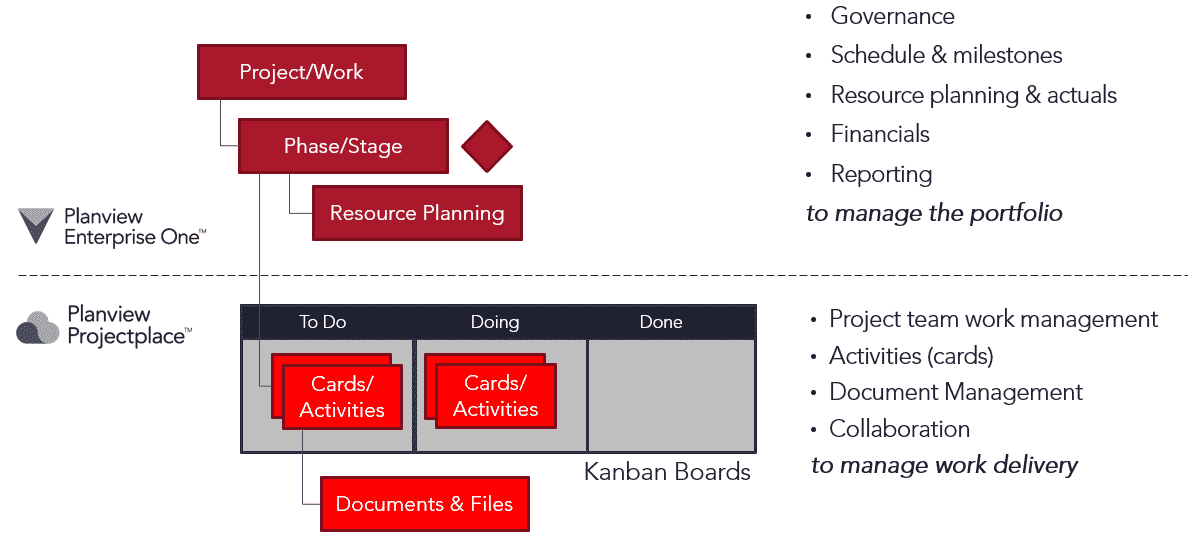
Using Enterprise One with connected Projectplace
Traditional project schedules/plans often contain a lot of information; split out into stages, activities, tasks and sub-tasks which can make them difficult to maintain and keep up to date. There is also often very little connection or value between the schedule and the project team's day-to-day activities. These activities are difficult for the project manager to keep track of in the schedule as they are far too granular and subject to change. Instead, they are often captured in meeting minutes, email threads, or even on sticky notes! Consequently, project managers have very little visibility into the progress of these activities and project team members have no clear sight of the schedule or the context of how their individual actions contribute to the project timeline and milestones.
Connecting Planview Portfolios with Projectplace provides an opportunity to modernize approaches to project planning.
With the connected Planview Portfolios and Projectplace solution, project team members are provided with a collaborative workspace in which to carry out all tasks and activities while also providing them with visibility into the project plan and access to the latest project documents. The progress of their work, represented in Projectplace by cards, flows back up into Planview Portfolios as action items visible in the project schedule. Project managers are then able to review these action items, re-prioritizing and re-planning as required.
In having a dedicated workspace in which to manage the lower-level detailed activities while also being able to automatically view the progress of these in the project schedule, project managers are provided the opportunity to "raise the waterline" when it comes to project planning. The project schedule can be used where it directly provides value: for the stages and key activities required for resource profiling, financials and critical path management. Tasks, sub-tasks, and all other collaborative work can be planned and managed as cards on boards in Projectplace.
Combining Enterprise One and Projectplace drives Value
| Planview Portfolios | Projectplace |
|---|---|
|
|
Outputs, Reports and Analytics
This solution is supported by the following screens, reports and analytics.
| Output Type | Output Name | Output Audience | Description |
|---|---|---|---|
|
Work and Assignments Pivot View: Schedule and Backlog |
Project managers |
Project managers should use this pivot view to view and manage actions from the Projectplace workspace (Projectplace cards flow back into Planview Portfolios as action items). Project managers can:
|
Detailed Business Process Flow
Click or hover over a process step for more information.
Connected Enterprise One and Projectplace detailed process flow
Portfolio and Work Management
In the connected solution, portfolio and work management takes place in Planview Portfolios.
| Process Step | Description |
|---|---|
| Initiate Project | Create a record of the new project/work entity in Planview Portfolios. This will likely include the population of a small amount of (configuration-specific) description and categorization attributes as determined by the data and information needs of the organization. |
| Apply WBS template/flag project for workspace sync |
Sync project from Planview Portfolios to Projectplace. This can either be done via a connected template which will paste a schedule template into the Work and Assignments screen in Planview Portfolios and automatically create a corresponding workspace in Projectplace (the workspace will be created from a workspace template which can include pre-defined boards, cards and documents). If connected templates aren't being used, the Sync with Projectplace option is set to Yes from either the Work Portfolio View screen or from a configured screen. |
| Update work schedule |
Project managers build out the project schedule in the form of high-level phases, activities and milestones. If an integrated template is used, project managers may already have a stencil outline of the schedule upon which they can build. In the connected solution, we recommend that the schedule is used only where it directly delivers value i.e., for structured work (stages, key activities, and milestones), resource management (including time reporting), and critical path management. Lower level, more granular work and activities should be managed as cards in Projectplace. For further information on modernizing your approach to work management, see the best practice section below. |
|
|
Project managers populate the project schedule with the resource assignments required to deliver the project. Allocations and Reserves can be used to plan the short and medium term resource effort for a project and provide a record of the named resource and effort of the individual who will be carrying out the work. Authorizations can be used to give a resource (or a group of resources, such as a team) permission to report time to a work item without defining specific effort. When an allocation, authorization, or reserve is created in Planview Portfolios against a work item that is synchronized with Projectplace, the connector invites the user to join the Projectplace workspace by sending an email to the Planview Portfolios email address of the user associated with the resource. If the user is not already a user in Projectplace, the connector sends an email for them to create their user in Projectplace. |
| Manage action items |
Projectplace cards that capture team member progress flow back into Planview Portfolios as action items. Supporting information about the cards, including assignments, details, and status, appear in Planview Portfolios providing additional visibility to the team’s progress. Project managers review the action items, re-prioritizing and re-planning as required.
NOTE Projectplace is the system of records for all cards which means that the data in Projectplace overrides data in Planview Enterprise One.
|
|
|
Team members report time from within Projectplace with the information flowing back into Planview Portfolios. Project Managers are able to monitor the actual effort reported to their project and how the effort has contributed to the progress of the project. Metric and status information from Projectplace is also available for review in Planview Portfolios column sets. |
Task Management
In the connected solution, task management activities take place in Projectplace.
| Process Step | Description |
|---|---|
| Apply template/project workspace created |
Project is synced from Planview Portfolios to Projectplace, creating a corresponding workspace with the project schedule from Planview Portfolios displaying in the Plan tab in Projectplace. If connected templates are being used, the workspace will be created using a workspace template which can include pre-defined boards, cards and documents. If connected templates aren't being used, the project schedule will still appear in the Plan tab but the remaining elements of the workspace (boards, cards, documents, etc.) will need to be created manually. |
|
Team members can view a read-only version of the project schedule from the Plan tab within Projectplace.
NOTE The project in Planview Portfolios is the system of record for managing work schedules for connected Projectplace workspaces. Project managers should use the plan in Projectplace to manage connections between activities and boards/cards.
|
|
| Create boards |
Project managers or workspace administrators create boards to help plan work (represented by cards) and to visualize the progress of the work being completed. Boards can be customized to fit different ways of working through definition of the status columns, WIP (Work in Progress) limits, labels to categorize cards and board email settings. If integrated templates are being used, boards and settings may have already been defined. These can be updated by the project manager or workspace administrator as required. It is recommended that only one board is created for project execution. Project managers are able to prioritize the work to be completed on this board by connecting the board/cards with activities on the plan. |
|
When it is time for the team to begin work on an activity, the project manager connects plan activities to boards and cards. This ensures that team members are always aligned to the plan and keep focus on the highest priority tasks. As work is progressing project managers should use the board to supervise progress, looking out for blocked cards and bottlenecks highlighted by the WIP limits. |
|
|
Create cards for all planned work |
Cards represent work that needs to get done. Each card should contain information about the task to perform (either in the form of a description or a checklist of items to be completed), who is assigned to complete the work and a due date (if applicable). Cards can also be categorized using labels or tags, making it easier to filter or find work items with the same type or subject matter. Cards can be linked to each other using dependencies. A card can either be made to be dependent on another card or have its own dependents. Once all dependencies have been completed, the person assigned to the dependent card will be notified that it’s time to get to work. Projectplace cards that capture team member progress flow back into Planview Portfolios as action items. In addition, authorizations to submit time can be automatically created on the project schedule in Planview Portfolios based on card assignees in the connected workspace.
NOTE Who creates cards in Projectplace is dependent on an organizational process and how work gets managed (top-down versus bottom-up planning). For further information on this, see the best practices section below.
|
| Update card status | Team members move cards through the board from left to right as work progresses. The status of a card is represented by the status column in which the card currently resides. The first column to the left represents work that has not yet been started. When cards are moved to the second column, they are considered to be started, and cards in the last column are considered to be done. |
| Update milestone/activity status as work is completed |
Project managers sets the schedule activity or milestone to complete in Planview Portfolios. Completed/done statuses in Planview Portfolios often have the Remove Schedule, Assignments and Authorizations option enabled. When a connected task or milestone in Planview Portfolios is set to a work status that has Remove Schedule, Assignments and Authorizations enabled or a Percent Complete of 100, the following actions are performed:
Project managers continue to manage the project work by connecting the next activity in the plan to the execution board. |
Document Management
Document management activities will take place in Projectplace.
| Process Step | Description |
|---|---|
|
The main view of the Documents tool is a hierarchical list of folders and documents; the project manager or workspace administrator maintains the document library and manages access to the document folders for each of their workspaces. |
|
| Upload working documents and attach to cards as required |
Team members upload documents to the relevant folder in the document library. From here version management can be applied to the documents, team members can keep track of any changes to documents and can easily share the documents with any project stakeholder. Documents can be attached to cards for further collaboration. |
| Send documents for review as required |
Team members gather structured feedback on working documents by sending them for review. Anyone can be invited to review a document, even if the reviewer is not a Projectplace user. However, only Projectplace users are able to edit documents. Team members can choose to send documents to a single review or to multiple reviewers, or alternatively can create a review workflow with multiple steps. They can add a message to the reviewers, a due date for the review to be completed by, and can lock a document to prevent participants from editing the document while reviewing. Reviewers are notified of review requests via an invitation email or a Projectplace notification. |
Collaboration
Collaboration activities take place in Projectplace.
| Process Step | Description |
|---|---|
| Collaborate on activities and documents through comments |
Team members use the Comment section for Cards, Documents, Milestones, and Activities to collaborate and communicate on work being completed. The Conversations tool can be used for all other communication, at either the Workspace level or the Team level. Team members write posts using @[team member name] to notify the desired contributor or @All Members to notify all workspace members. They can also attach documents or use tags (#[example]) when posting. Contributors can then read, comment and like posts as desired. Within the Conversations tool, all posts are displayed chronologically and team members can filter the view based on contributor or tag. Using comments and the Conversations tool to collaborate ensures that all work is carried out transparently and in context of the wider project. |
More Information
To learn more about this solution, explore the following resources!
Webinar: Enterprise One and Connected Projectplace - the Best of Both Worlds (March 2021)
Product Help: Planview Enterprise One and Projectplace Connector

