FastTrack Analytics - Report Logo Configuration
Configuring a Custom Report Logo |
|---|
If a customer wishes to use their own logo, in place of the Planview logo, the following configuration entry must be updated FastTrack Report Configuration Structure with the location of the desired image
TOPTIP: ☑ Added in RPM Analytics v2.2.1. Entries in the configuration structure are limited to 50 characters for the entire syntax entry including 'customer_logo=' which leaves 36 characters for the Filepath/URL. This can cause issues when referencing long file paths or URLs. It is possible to break up large Filepaths/URL addresses in to segments to get around this character limitation. Add multiple configuration entries in sequence and Planview will concatenated the text to form a longer string. The following example shows a Filepath which exceeds the character limit, and solved by breaking the URL up in to two configuration entries:
|
| Image Hosted Online |
One method of identifying a custom logo image to use in reports is to reference an image that’s on the Internet.
Advantages:
Disadvantages:
|
| Image stored on Planview Reporting Server |
| Another Method of identifying a custom logo is to upload the image directly to the Planview Reporting Server For Planview Enterprise 12 and earlier versions, this is achieved in the Analytics and Reporting Portal For Planview Enterprise 13 and later, this is achieved in the Reporting Server Planview Enterprise 13 and Later Planview Enterprise 13 saw a move to the new SSRS 2016 Reporting Platform, with each customer having their own secure, segregated reporting area for files and data sources. This means the configuration entry must include the production server name before the image filepath.
We strongly recommend using the image hosted online process for Planview Enterprise 13 customers if possible
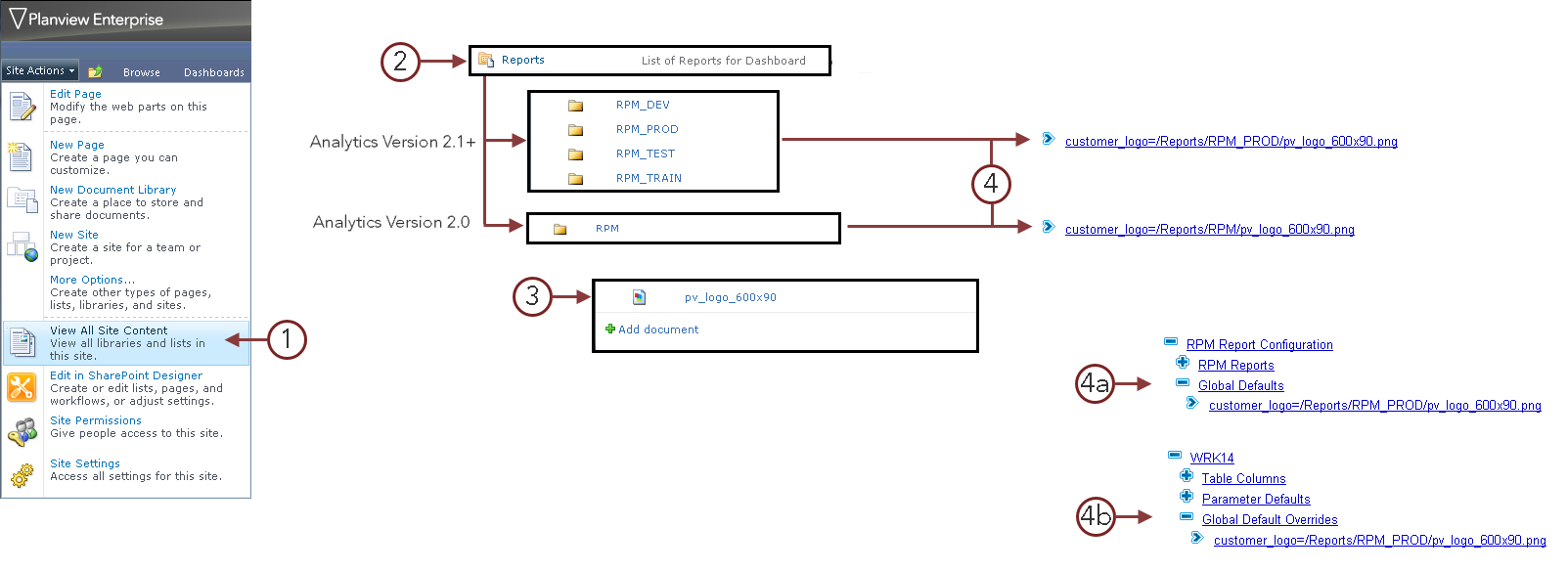 |
Access Recommendations |
|---|
| This information is only relevant to customers on Planview versions 11.5 & 12 who are using the reporting portal to host their custom logo images. In Planview v11.5, it became possible to drive all reporting through report tiles and as such, access to the reporting portal should be disabled by the removal of the the Analytics and Reporting link through the Menus and Ribbons Configuration. However, in order to update or replace the custom image file used for the custom logo, the portal administrator will require access to this part of the application. We recommend using a required feature to restrict access to the portal instead of removing it completely. Administration > Menus and Ribbons > Menus  The custom report logo image will not display on reports when viewed inside a Planview tile (11.5+) but will appear on export or if the tile is configured to open in a separate window. Note: In Planview v13, the reporting portal was deprecated |
Removing Report Logo |
|---|
| If the logo needs to be removed completely then it is recommended that a dummy white box logo is uploaded and the configuration entry updated to reference this dummy logo using the same method as stated above. |

