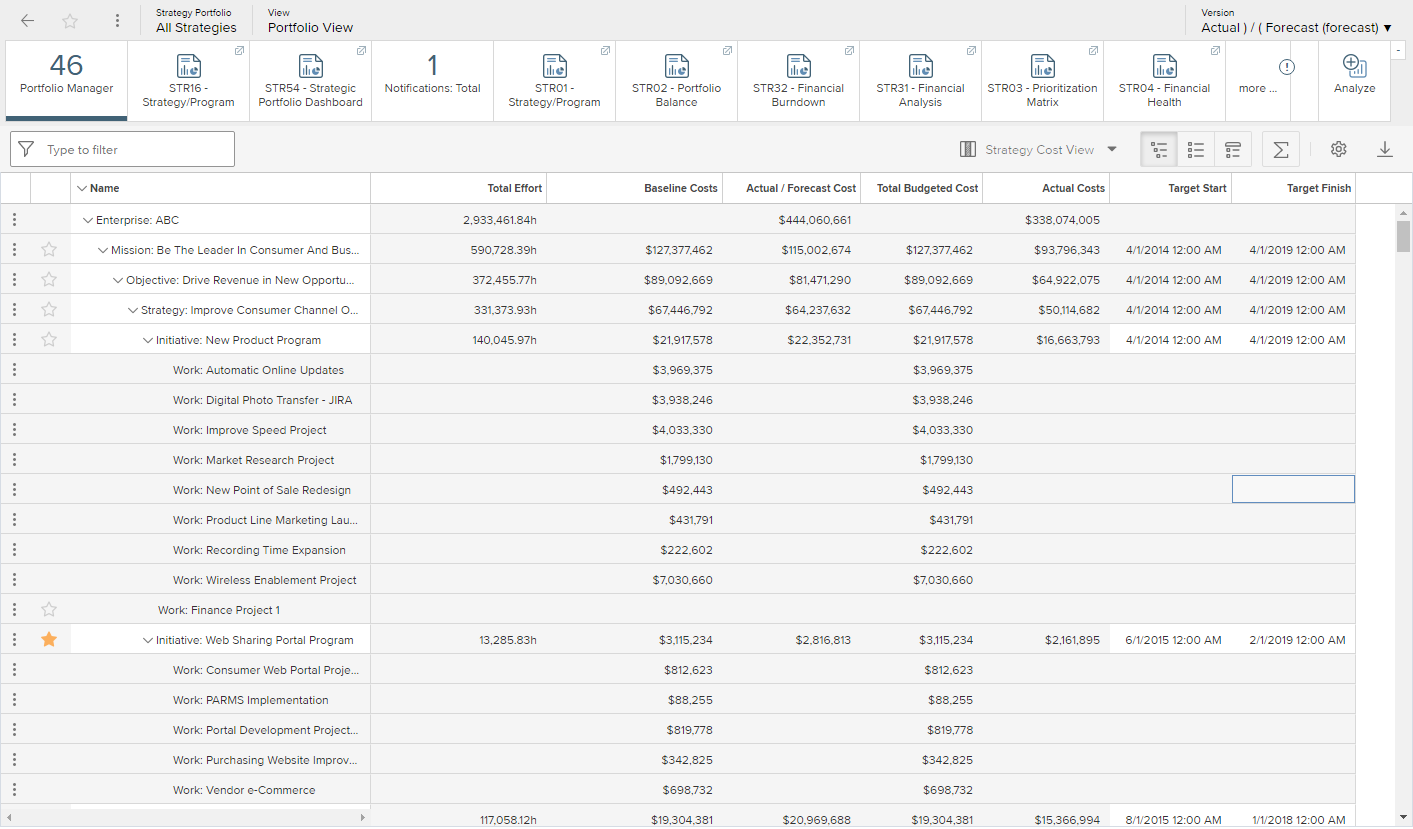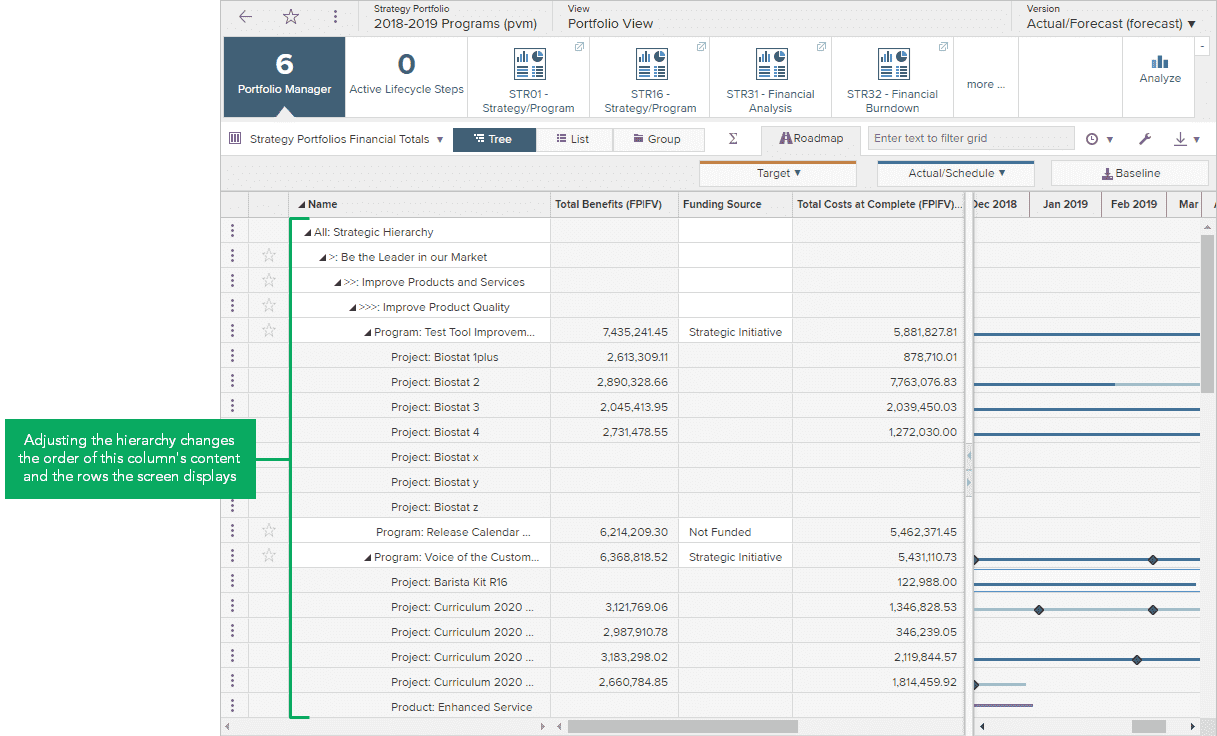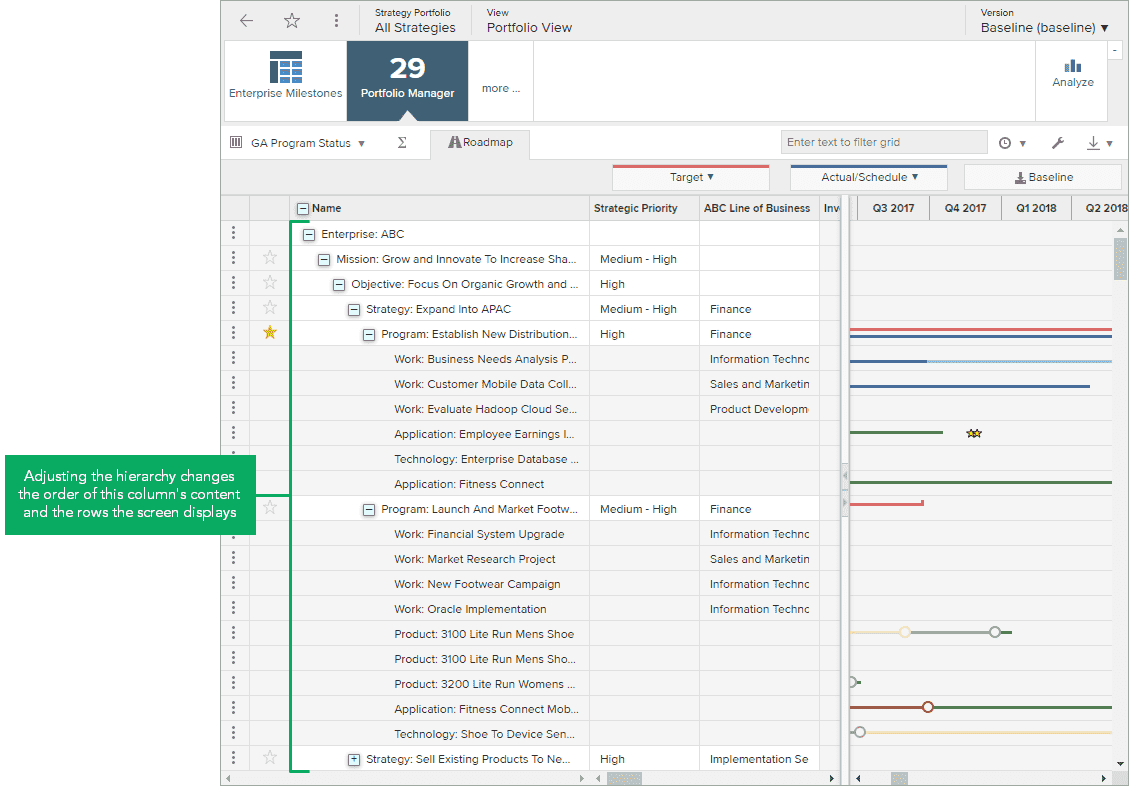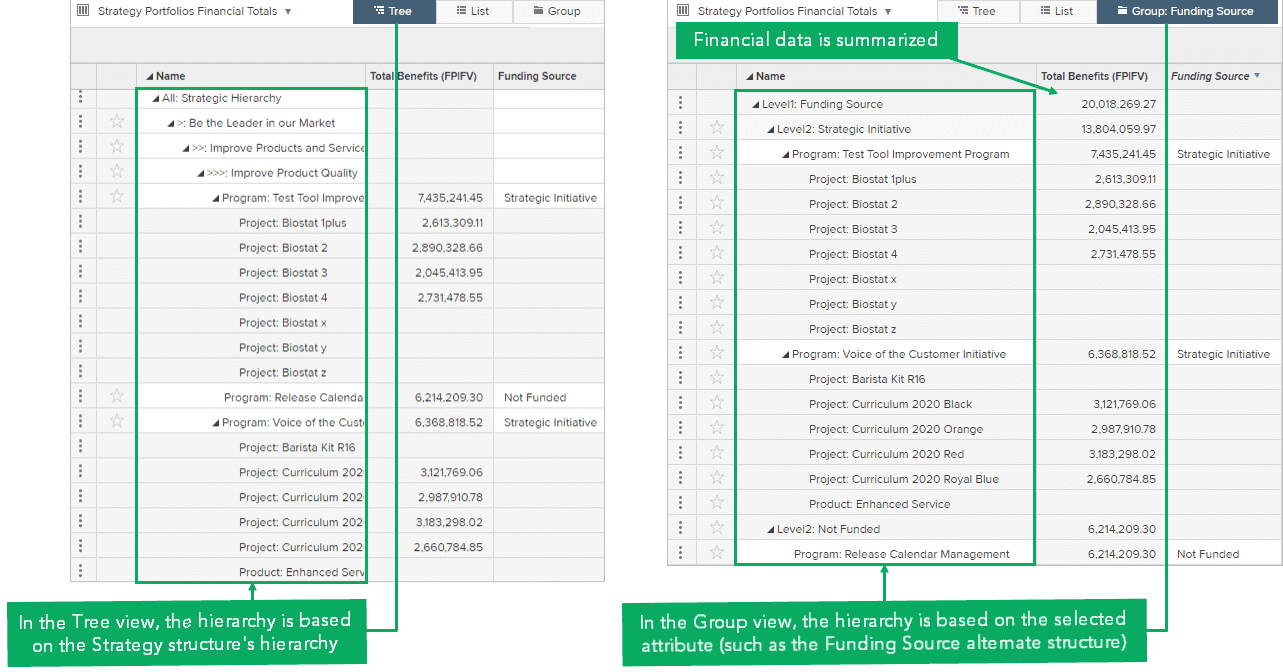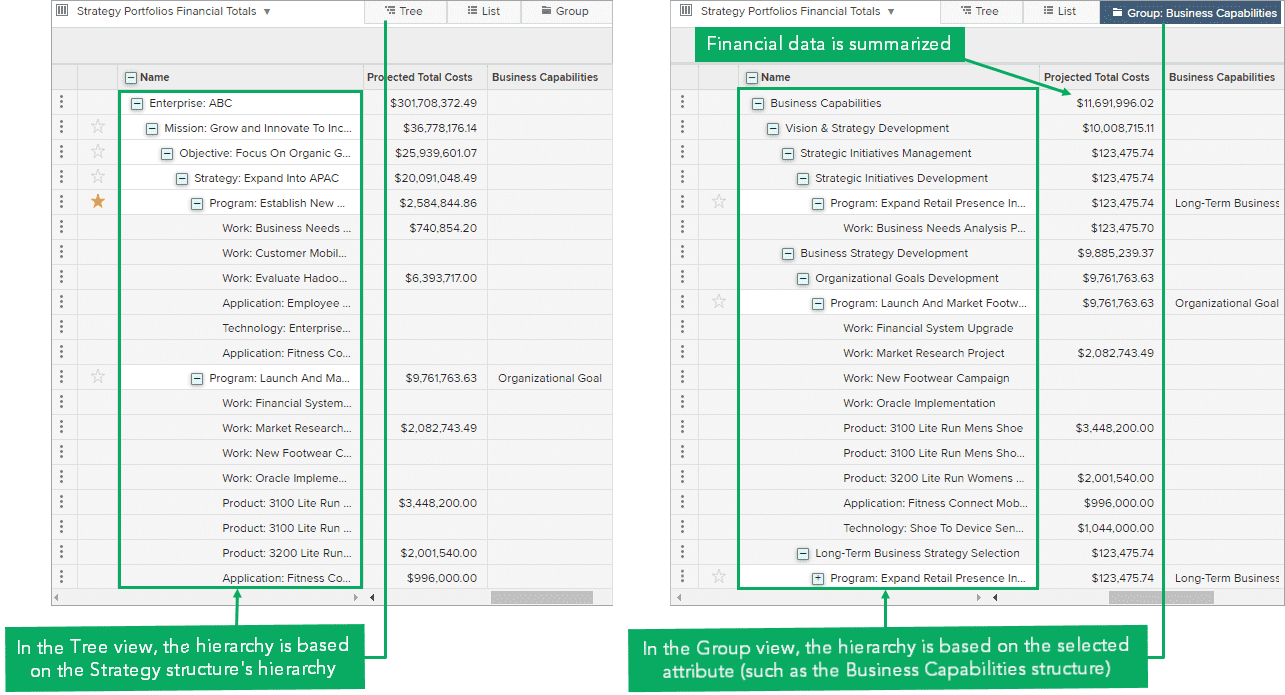Changing the Strategic Hierarchy View
Sign in to access this product help article.
How Do I Adjust the Strategic Hierarchy?
The strategic hierarchy is displayed when the Portfolio Manager tile is selected on the Strategy Portfolio View screen's ribbon. By adjusting the hierarchy, you can view only the rows you want to see.
Changing the Strategic Hierarchy Views
To change how the strategic hierarchy is displayed, use the buttons described in the following table. The buttons are located below the ribbon when the Portfolio Manager tile is selected on the Strategy Portfolio View screen.
| Button | Function | Description |
|---|---|---|
 |
Hierarchy view | Shows the entire hierarchy tree, which includes the parent levels of each strategic entity you can access through the selected portfolio, those strategic entities, and their associated work and outcomes. This screen shows the hierarchy view by default. |
 |
List view | Shows a list from which you can select a particular level of the hierarchy to view. |
 |
Group by attributes | Shows a list that lets you filter the portfolio and focus the screen's data by business capabilities (if configured) or attributes (such as work status). The attributes available on the group list depend on the product's configuration. |
NOTES
- The Strategy Portfolio View screen includes the group list if an administrator configured the product to support users focusing on projects by business capabilities or another attribute (such as program benefits or status).
- Clicking
 or
or  clears the group (
clears the group ( ) setting.
) setting. - On a configurable table tile, clicking
 sets the group list (
sets the group list ( ) to the structure by which the tile groups data by default and resets the column set list (
) to the structure by which the tile groups data by default and resets the column set list ( ) to its default. If the column set is available on the screen, you can use it to summarize the screen's financial data.
) to its default. If the column set is available on the screen, you can use it to summarize the screen's financial data. - Strategy Portfolio View screen preferences determine the depth at which the hierarchy displays associated entities on the hierarchy, list, and group views.
How Do I Adjust the Strategic Hierarchy?
The strategic hierarchy is displayed when the Portfolio Manager tile is selected on the Strategy Portfolio View screen's ribbon. By adjusting the hierarchy, you can view only the rows you want to see.
Changing the Strategic Hierarchy Views
The following table describes the elements that let you easily change the strategic hierarchy view on the Portfolio Manager tile of the Strategy Portfolio View screen.
| Icon | Name | Description |
|---|---|---|
 |
Tree button | Switches the screen to the Tree view. That view displays the entire hierarchy tree, which includes the parent levels of each strategic entity you can access through the selected portfolio, those strategic entities, and their associated work and outcomes. On the Strategy Portfolio View screen, the Portfolio Manager tile displays the strategic hierarchy in the Tree view by default |
 |
List button | Switches the hierarchy to the List view, which lets you select a particular level of the hierarchy you want to view. |
 |
Group list | Lets you filter the portfolio and focus the screen's data by business capabilities (if configured) or attributes (such as work status). The attributes available on the Group list depend on the application's configuration. |
NOTES
- The Strategy Portfolio View screen includes the Group list if an administrator configured the system to support users focusing on projects by business capabilities or another attribute (such as program benefits or status).
- Clicking Tree or List clears the Group list's setting.
- On a configurable table tile, clicking
 sets the Group list to the structure by which the tile groups data by default and resets the column set list (
sets the Group list to the structure by which the tile groups data by default and resets the column set list ( ) to its default. If the column set is available on the screen, you can use it to summarize the screen's financial data.
) to its default. If the column set is available on the screen, you can use it to summarize the screen's financial data. - Strategy Portfolio View screen preferences determine the depth at which the hierarchy displays associated entities on the Tree, List, and Group views.