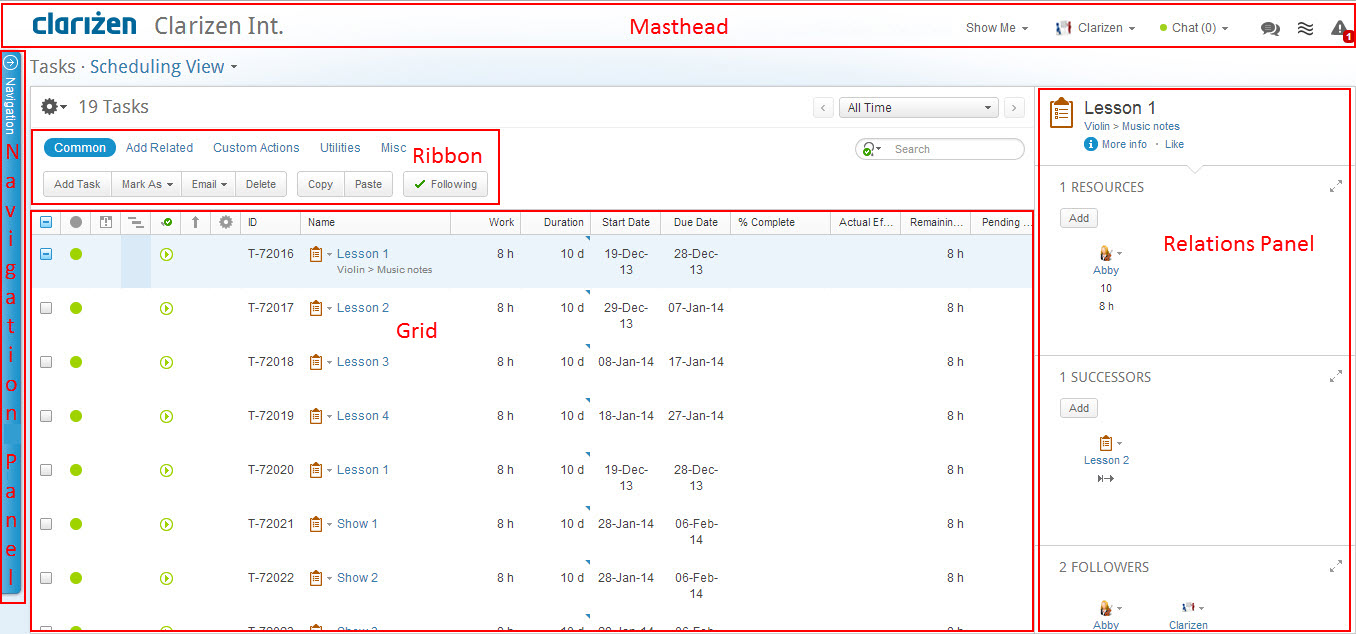Navigating in AdaptiveWork
Navigating the AdaptiveWork Application
AdaptiveWork enables navigating from almost any location within the system to any other location in AdaptiveWork.
There are several options and methods to do so, such as using drop-down masthead menus, the Navigation Panel and internal links.
Items and item types, and the respective related items in AdaptiveWork are represented by hyperlinked text which facilitate 'drilling down' to items of varying associations, achieved by simply clicking the link in order to navigate to them.
For example, you may be viewing a work item such as a task and find it necessary to navigate to a resource assigned to that task, achievable by clicking the resource name, located in the Relations Panel. You may then want to navigate to a related discussion, Timesheet or perhaps a direct report under the resource. You can navigate to a specific milestone via a project's Roadmap, and then navigate to an associated Expense Sheet, also achieved in the same way.
Additionally, certain fields and locations within AdaptiveWork enable previewing an item's properties by clicking the Quick Peek icon .
About the Navigation Panel
The Navigation Panel is a permanent feature which remains collapsed when not in use on the left-hand side of the screen.
Once clicked, the panel expands, enabling system-wide access to options for managing work, including global searching, adding new items, managing Custom Actions, recent items and Favorites, as well as navigating to the listed modules (as defined in the Navigation Panel Layout settings).
Working with the Navigation Panel
Figure 1: AdaptiveWork Screen
- Click anywhere on the main Navigation Panel tag (located on the right-hand side of the screen) to expand the Navigation Panel.

Figure 2: Navigation Panel Tag
The Navigation Panel opens.
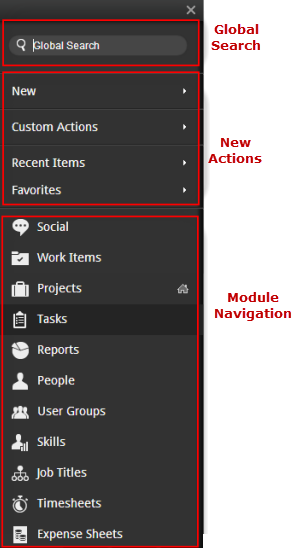
Adding New Items
Items listed in New include items and item types that can be added.
- Click here for information about the Navigation Panel's New section
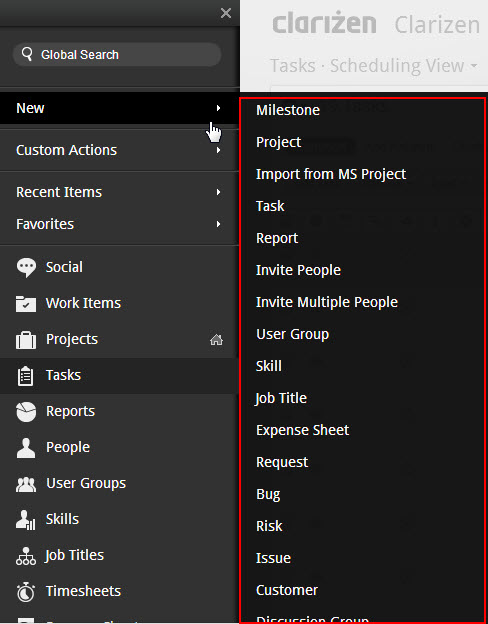
Figure 4: New Action: Item Types
Custom Actions lists custom actions (if such exist). Hover the mouse pointer over a choice, and click .
The screen refreshes with the relevant custom action dialog or window, and the custom action can be completed.
Recent Items is a list of all recent items accessed in AdaptiveWork (grouped by item type and ordered according when last accessed) . Hover the mouse pointer over an item in the list, and click.
Favorites is the list of People and reports in AdaptiveWork marked by you as a 'favorite' (if such exist). Hover the mouse pointer over a choice, and click.
Navigating to Modules
Accessing modules is done by clicking a module name in the Na vigation Panel's Module list. The list of modules that appears in the Navigation Panel is completely customizable at the organizational level. The default 'landing page' (Homepage) can be defined at the organizational level as well as personalized at the user level, and its view can be personalized to suit your purposes.
Custom Actions
This page describes Custom Actions on the Navigation Panel, and includes the following sections:
About Custom Actions
Custom Actions allow organizations to add buttons that activate their own series of actions.
It is very useful when a procedure has to be performed in AdaptiveWork many times.
Custom Actions allow Admin users to:
- Define organizational procedures as a series of actions and pack them as a Custom Action
- Define different Custom Actions for different AdaptiveWork item types
- Run Custom Actions directly via URLs
- You can create URLs, add them directly to emails, discussion posts, or as a new field in a grid or Properties card, and run Custom Actions by clicking a link to the Custom Action pop-up (or redirect you to AdaptiveWork if accessing the URL via email) just like running it manually from the screen.
Click here for more on running Custom Actions directly via URLs
- Create Wizards - you can create wizards with multiple screens by linking several custom actions and even use logical rules for different results based on the input of the various screens.
- Let users select an item in the system and click a button to run the Custom Action on it
- Define a Custom Action on a family of item types such as on all work item, which will be available for all family members:
projects, milestones and tasks - Define which users are allowed to run the action and what conditions have to be met
- Define interaction with the user:
- Request user confirmation after the user selects a Custom Action
- Include variables that the user completes. A dialog box opens after a Custom Action is selected
For example: postpone due date by X days, where X will be filled by the user.
- Show a success message that the Admin creates or receive a system error
The Custom Action’s item type determines which module has a Custom Action button.
For example, if a Custom Action was defined on the People module, the option is included in the People module ribbon and in the Skills module.
The button appears in the ribbon under ‘Custom Actions’ and in the contextual menu for the selected item.
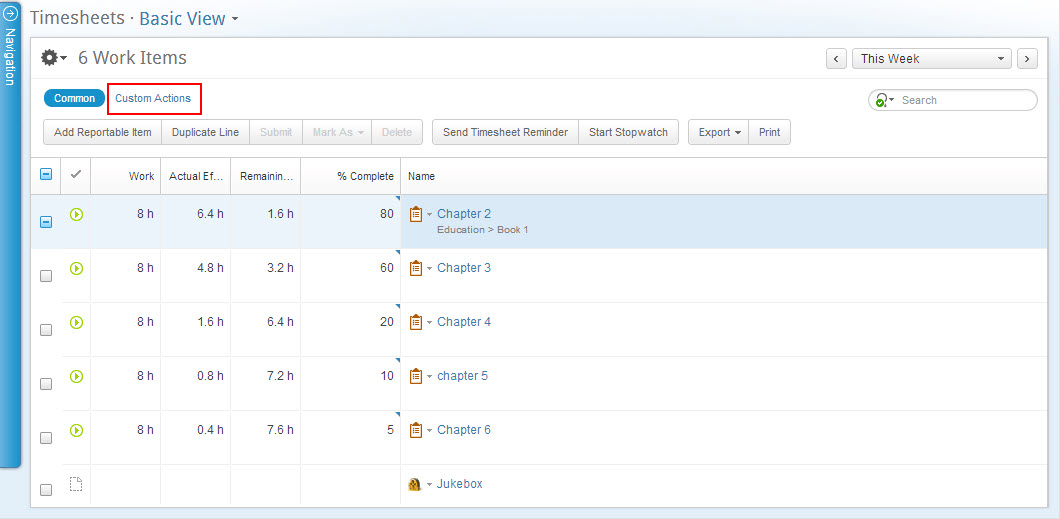
Creating New Custom Actions
AdaptiveWork Admin users create new Custom Actions from the Customization section in the Settings module.
To create a new Custom Action, select the item type to which you would like to create the Custom Action, open the Create New dropdown, and click ‘Custom Action’.
- Click here for more on Creating Custom Actions
Recent Items
Recent Items , located on the Navigation Panel, contains a list of the recently accessed items.
Accessing Recent Items
- Click Recent Items.
The list of all recently accessed items opens. - Hover over and click an item in the list .
The screen refreshes showing the item selected in Item Detail view.
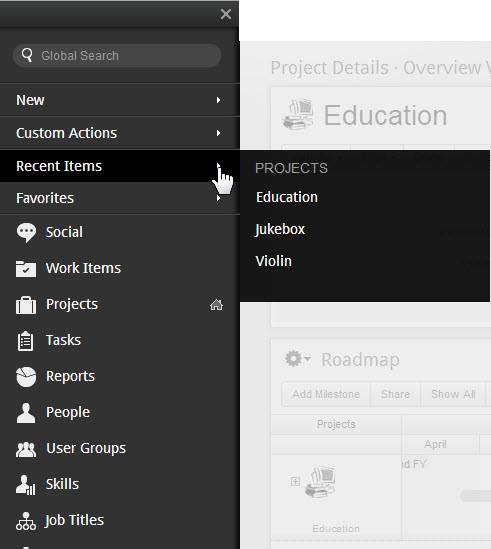
Figure 6: Recen Items
Favorites
This page describes Favorites on the Navigation Panel, and includes the following sections:
- About Favorites
- Accessing Favorites
- Designating a Favorite User
- Removing Users from Favorites
- Designating a Favorite Report
- Removing Reports from Favorites
About Favorites
The Favorites option on the Navigation Panel accesses the list of any users and/or reports marked as a Favorite by the user.
Users and/or reports designated as Favorites can be added to a pool of reusable resources as preferred or 'favorite' items (such as other users or reports). Once done, the item types are added to your Navigation Panel Favorites menu for
future easy reference and access.
Accessing Favorites
- Click

The Navigation Panel opens. - Click Favorites .
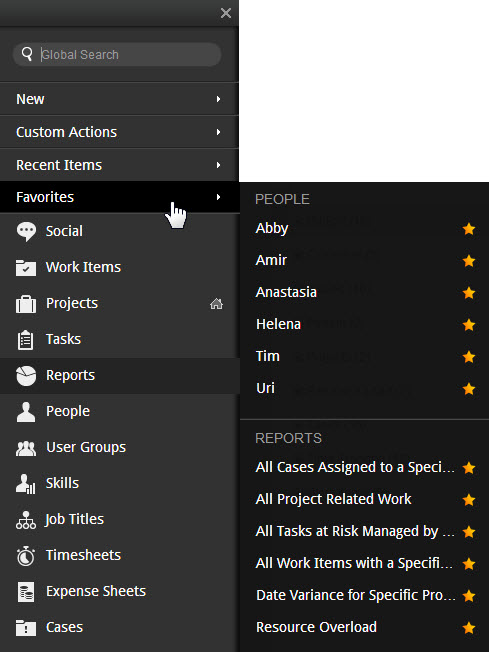
- Click the item.
The Item Detail view of the selected item opens.
Designating a User as Favorite
- Click the Chat menu located on the masthead.
The list of users in the organization drops down. - Click the
 icon adjacent to a user's name.
icon adjacent to a user's name.
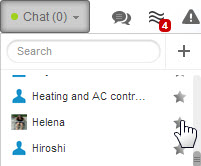
The icon becomes  , the user's name locates to the top of the Chat menu, and the user is added to the Navigation Panel Favorites list (under People).
, the user's name locates to the top of the Chat menu, and the user is added to the Navigation Panel Favorites list (under People).
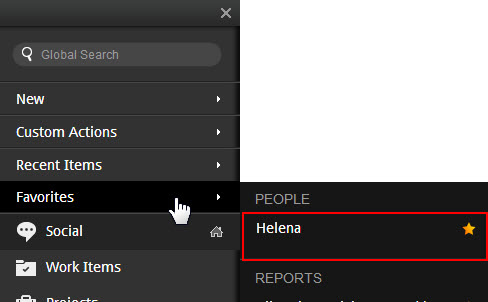
Removing Users from Favorites
- From either the Chat menu or the Navigation Panel Favorites list, click adjacent to the user to remove.
The user is removed from Favorites.
Designating a Report as Favorite
- Click

The Navigation Panel opens.
- Click Reports .
The Reports module opens.
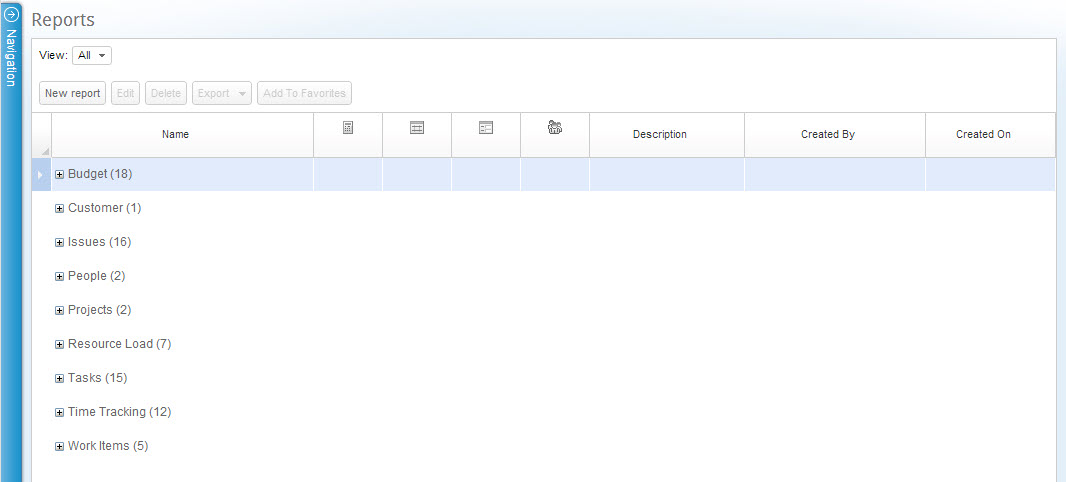
Figure 7: Reports Module
- Click
 adjacent to an item type in the Name column.
adjacent to an item type in the Name column.
The list of a vailable item types opens. - Click the row (NOT THE LINK) of a the report to be designated as a Favorite.
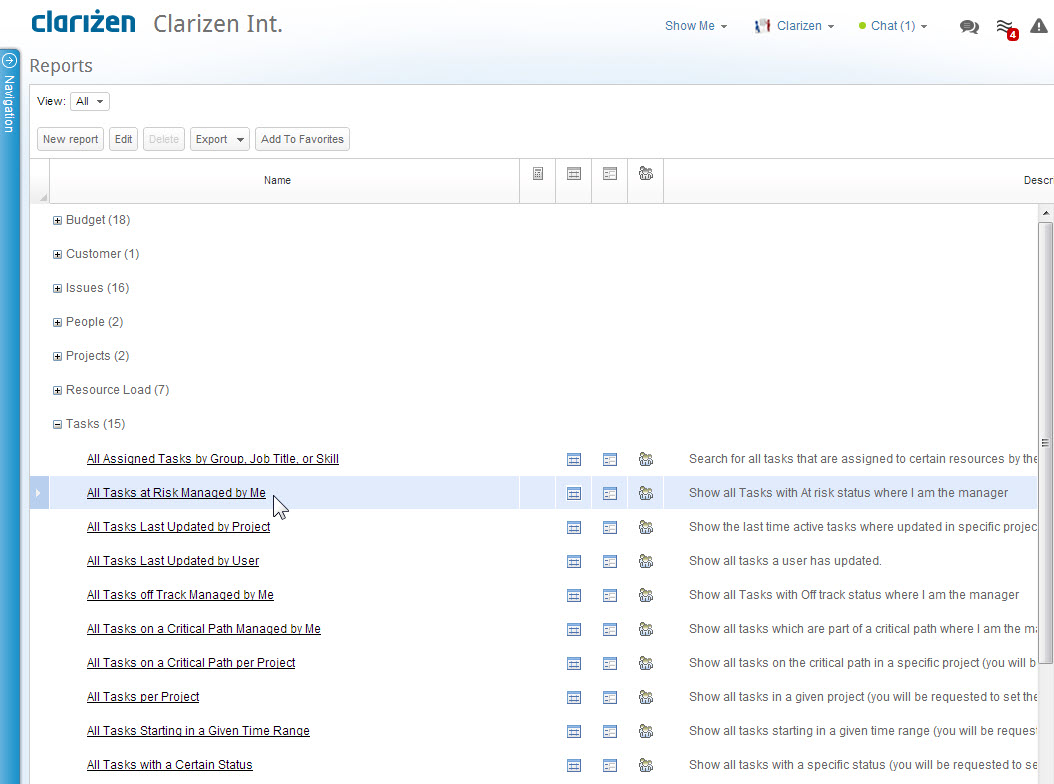
Figure 8: Designate a Report
- Click

A pop-up message appears confirming the action.

The report is added to the Navigation Panel Favorites list (under Reports) .
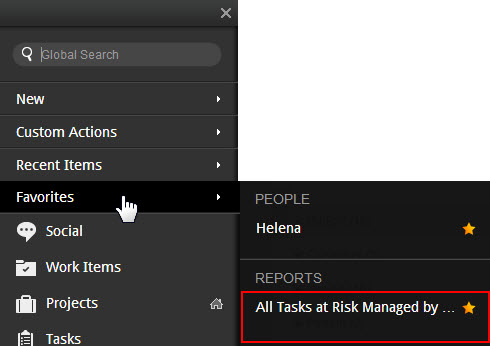
Removing Reports from Favorites
- From the Navigation Panel Favorites list, click
 adjacent to the report to remove.
adjacent to the report to remove.
The icon becomes , the report is removed from Favorites.
, the report is removed from Favorites.
List of Modules
AdaptiveWork modules are accessible via the Navigation Panel as long as they are enabled by your AdaptiveWork Admin user .
The list of modules include:
- Social Module
- Discussion Groups Module
- Portfolios
- Programs
- Projects Module
- Work Items Module
- Milestones Module
- Tasks Module
- Cases Module
- Issues Module
- Bugs Module
- Risks Module
- Requests Module
- Timesheets Module
- Expense Sheets Module
- Approvals Module
- Meeting Notes, Action items, and Decisions
- My Work
- People Module
- Licenses Module
- User Groups Module
- Job Titles Module
- Skills Module
- Customers Module
- Reports Module
- Settings Module
- Recycle Bin Module
- Templates Module
- Alerts Module
Social Module
The AdaptiveWork Social module is for viewing and participating in discussions that interest you and that you are a follower of, either automatically, due to a role you have in the system because you are mentioned, or because you manually decided to follow them. In addition, the social module has the list of discussion groups of which you are a member, and also enables joining new discussion groups of interest.
- Click here for more on the Social module
Discussion Groups Module
The Discussion Groups module, laid out in a grid, is for managing discussions; either ad-hoc groups or organizational user groups that hold discussions in the context of a specific subject, such as: a new initiative, an interest, a project workspace or a team in the organization. In addition, discussion groups can encompass related information to the subject at hand such as files, tasks, cases, Roadmap, Gantt and more. Discussion Groups may be created by any user in AdaptiveWork and can be public or private.
- Click here for more on the Discussion Groups module
Portfolios
A Portfolio is any collection of Projects and Programs, and can be used for a range of different purposes. Common uses for Portfolios are to group projects by size, by governance process, by product, by customer, by geography, or by business unit.
- Click here for more about Portfolios.
Programs
A Program Work Item groups together Project work items. The Program views provide Program Managers top-level aggregated views of projects, with additional capabilities for visibility and reporting.
Click here for more about Portfolios.
Projects Module
The Projects module is where you manage your projects. A project is assigned to a project manager and can also be assigned to other team members, such as managers, resources, reviewers, etc. A project may consist of milestones, tasks, or other sub-projects. Although sub-projects are created as part of a parent project, they are considered independent projects that include an independent team and represent a separate deliverable of the project. The Projects module can display projects in a grid, as charts or as thumbnails.
- Click here for more on the Projects module
Work Items Module
The Work Items module, laid out in a grid, is for managing all work items (projects, milestones, tasks) from one central location.
- Click here for more on the Work Items module
Milestones Module
The Milestones module is for managing milestones; typically used as containers of tasks to be completed in order to achieve the
milestone’s goals. Milestones make up the key phases of a project’s Roadmap.
- Click here for more on the Milestones module
Tasks Module
The Tasks module is for project managers or other managers may create tasks under any work item of a project.
A task can be further detailed into other sub-tasks. At this point, the parent task becomes a container, also known as a hammock, and behaves like a milestone, summing up effort, duration and financial values from the sub-tasks below.
The Tasks module can display tasks in a grid or as charts.
- Click here for more on the Tasks module
Cases Module
The Cases module, laid out in a grid, is for viewing and managing cases; super classes of bugs, issues, risks and requests.
- Click here for more on the Cases module
Issues Module
The Issues module is for managing AdaptiveWork issues; case item types that are used to report any issue related to a project.
- Click here for more on the Issues module
Bugs Module
The Bugs module is for managing bugs; case item types generally used internally or by customers to report a software issue.
- Click here for more on the Bugs module
Risks Module
The Risks module is for handling risks; case item types that can be used to log potential risks in completing work item targets, hence create a risk register for a project or work item.
- Click here for more on the Risks module
Requests Module
Requests modules shows the case item types that can be used as enhancement requests, either internally or externally by customers or as change requests in regards to projects or similar work items.
- Click here for more on the Requests module
Timesheets Module
The Timesheets module, laid out in a grid, enables managing AdaptiveWork Timesheets, which contain a set of reportable work items within a one week period for resources to report their hours worked.
- Click here for more on the Timesheets module
Expense Sheets Module
The Expense Sheets module, laid out in a grid, enables managing expense sheets that are linked to specific work items .
- Click here for more on the Expense Sheet module
Approvals Module
The Approvals module is a personal view which lists Timesheets and Expense Sheets submitted for your approval by employees either directly managed by you or by resources assigned to work items within projects that you manage.
- Click here for more on the Approvals module
Meeting Notes, Action items, and Decisions
With Meeting Notes, you can include and track the processes, decisions and required action items directly related to the entities in AdaptiveWork. These entities include Work Items such as Programs and Projects, Portfolios, Cases, Customers, and Users/Resources.
- Click here to learn more on Meeting Notes, Action items, and Decisions
My Work
A homepage for team members displays a dashboard with an up-to-date status of the tasks on their plate. Team members can also take action, like report and update task progress, and log time.
- Click here to learn more on My Work
People Module
Manage the People in your organization, edit existing ones and assign/revoke user licenses. The People module can display people using AdaptiveWork in a grid or as thumbnails.
- Click here for more on the People module
Licenses Module
View and manage your organization licensing, revoke license association, purchase new licenses and view the various purchase orders.
Note:
For Admin Users only
User Groups Module
The Users Groups module, laid out in a grid, is for creating groups to associate with members of a project or a task. Groups can be structured into hierarchies.
- Click here for more on the User Groups module
Job Titles Module
The Job Titles module, laid out in a grid, contains a list of the available job titles which can be assigned to users.
- Click here for more on the Job Titles module
Skills Module
The Skills module, laid out in a grid, contains a list of skills (PMO, MS-Excel expert, Java Expert) which can be assigned to users.
- Click here for more on the Skills module
Customers Module
AdaptiveWork enables users to associate projects with one or more customers so that customer-centric projects, such as service projects, build-to-order projects, build-to-customer and others are linked to their respective customer(s).
The Customers module, laid out in a grid, is where the AdaptiveWork administrator can manage the list of the organization’s customers.
- Click here for more on the Customer module
Reports & Dashboards Module
In the Reports module, executive leadership and project managers gain access to reports and dashboards that can be shared with everyone.
- Click here for more on the Reports & dashboards module
Settings Module
The Settings module is used by Admins to customize AdaptiveWork to the organization's needs. The System Settings module includes a list of definable mandatory and optional parameters. Global configuration settings include currency settings, workflow rule custom fields, InterAct rules and system business processes.
- Click here for more on the Settings module
Recycle Bin Module
The Recycle Bin module enables managing deleted items. Deleted items are kept in the Recycle Bin for 45 days and then automatically deleted. Prior to that they can be restored if needed.
- Click here for more on the Recycle Bin module
Templates Module
The Templates module enables managing templates when creating a new project or milestone. You can save time and standardize your processes by selecting a template from a list of available system templates in the module.
- Click here for more on the Templates module
Alerts Module
The Alerts module enables you to navigate and update the list of all alerts triggered from events that occur on project work items you are assigned to, either as a project manager, resource or functional manager.
- Click here for more on the Alerts module