Keep Track of Your Work
Learn how to keep track of the work you do, and learn a few tips on how to get things done more efficiently.
Keep Track of All Your Tasks
When someone assigns a card to you or asks that you participate in a document review, you will be notified in two ways: through ProjectPlace and with an email. This way you are always alerted when someone assigns work to you through ProjectPlace.
When you log in to ProjectPlace, you will land on the My overview page. Here, you will find work assigned to you such as cards, document reviews, issues and risks in the My Work widget. You can also add personal tasks (which are only visible to you) giving you a comprehensive view to all of the work you are involved with. This is useful when you want to track your personal tasks without visualizing them on a board. If you wish to add, remove or rearrange the widgets to better support your way of working in My Overview you can customize your view.
To interact with assigned cards, documents, issues, risks and personal tasks, click the desired item and a detail pane will open allowing you to modify all of the item's attributes without leaving the My Overview page.
Assignments and personal tasks remain in the My Work widget until they are marked as Done or Closed. Examples of how work is marked as Done or Closed are:
- When a card has been moved to the Done column on a board.
- When a document review has been completed.
- When a personal task has been marked as Done.
- When an issue or risk has been marked as Closed.
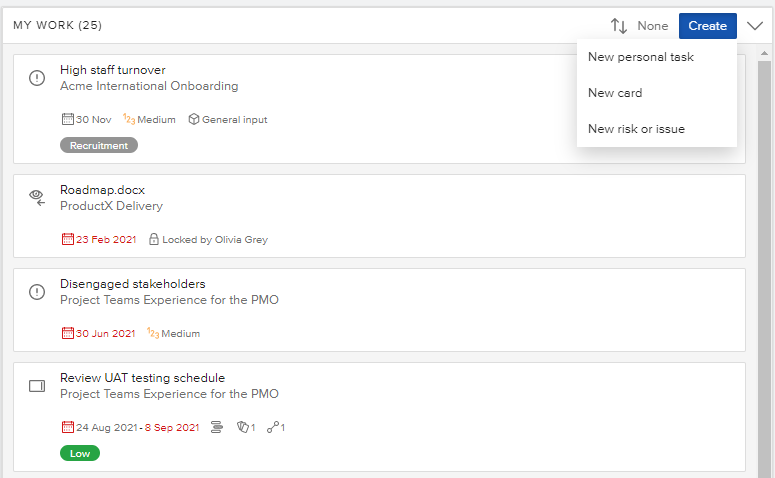
1. The Create button displays a dropdown menu when clicked, where you can select one of the following:
- A new personal task.
- A card on a board that will be automatically assigned to you.
- A new risk or issue.
The new items will be added to your My Work list.
2. By default, assignments are listed according to your own priority when the Group by feature is set to None. In this case, use the drag and drop method to re-order the items in the My work list. By changing the Group by selector, you can also see your assigned work grouped by workspace, start date, due date, type, or dependencies.
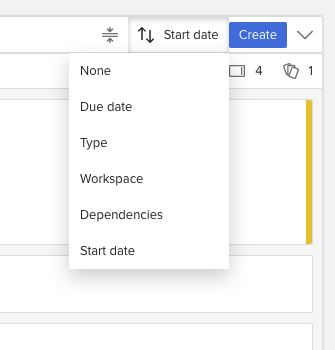
3. The Review icon ![]() in the list indicates a document review assigned to you. Open the Review detail pane by clicking the Review icon of an item. You can Download or Follow the document by clicking the Action menu
in the list indicates a document review assigned to you. Open the Review detail pane by clicking the Review icon of an item. You can Download or Follow the document by clicking the Action menu  . You can also Open or Share the document without leaving the My overview page. Click the Go to documents link to access the document on the Documents page.
. You can also Open or Share the document without leaving the My overview page. Click the Go to documents link to access the document on the Documents page.
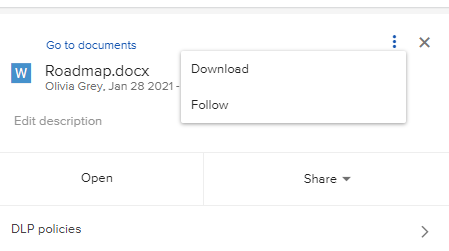
4. The Card icon ![]() indicates that a card has been assigned to you. Open the card's detail pane by clicking on the card. You can update the card's details without leaving the My overview page.
indicates that a card has been assigned to you. Open the card's detail pane by clicking on the card. You can update the card's details without leaving the My overview page.
5. The Risk  or Issue
or Issue icons indicates a risk or an issue has been assigned to you. Click the issue or risk to open the detail pane. You can update the details without leaving the My overview page.
icons indicates a risk or an issue has been assigned to you. Click the issue or risk to open the detail pane. You can update the details without leaving the My overview page.
6. The Personal Task icon ![]() indicates an open personal task that you have not yet completed. Click the item to open the detail pane. If you have completed the task, select the checkbox to mark the task as Done.
indicates an open personal task that you have not yet completed. Click the item to open the detail pane. If you have completed the task, select the checkbox to mark the task as Done.
7. Click Done personal tasks to display all completed personal tasks.
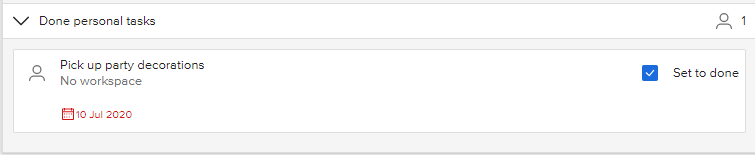
Your tasks are also available in the iOS and Android mobile apps, so you can add new tasks or complete tasks, even when you are on the go.
Personal Tasks
Personal tasks allow you to keep track of your work without exchanging information with other members. Similar to a Card, a personal task can hold information such as title, description, and due date as well as the ability to add a checklist. Tasks are only visible to you under the My Work widget but can be converted to a card in a workspace if the work needs to be shared with others.
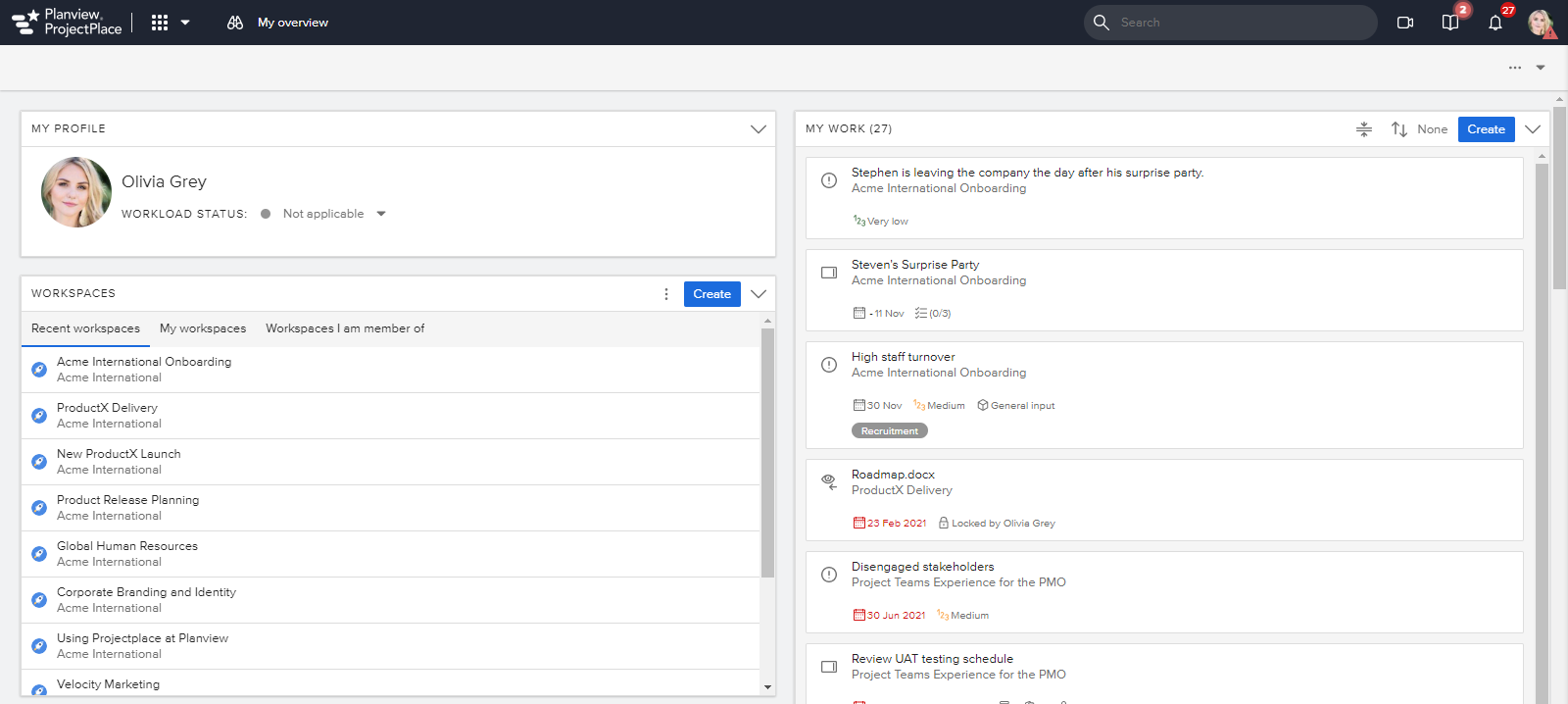
To create a personal task:
1. On the My work widget, click the Create button.
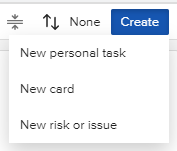
2. Select New personal task from the dropdown.
3. A new window appears. Enter Title and Due date. You may also add a Due date to an existing task from the task's detail pane.
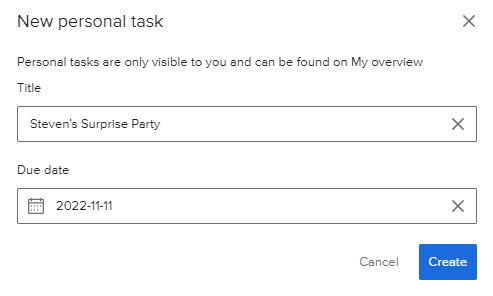
4. On the Detail pane, you can create a Checklist, Convert your personal task to a card in a workspace, or Delete the task.
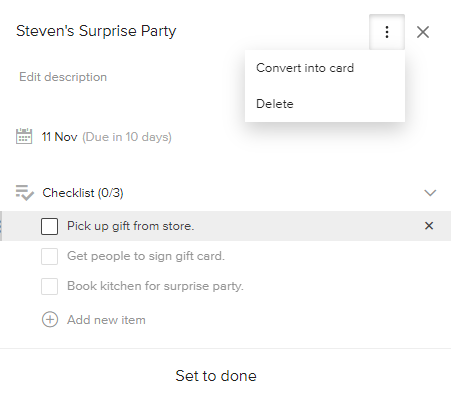
Convert Personal task to a card
To convert your personal task to a card in a workspace:
- Open the Personal task detail pane.
- Click the More options icon
 and select Convert to card.
and select Convert to card. - In the new window that appears, select the Workspace and the Board you want to add the card to.
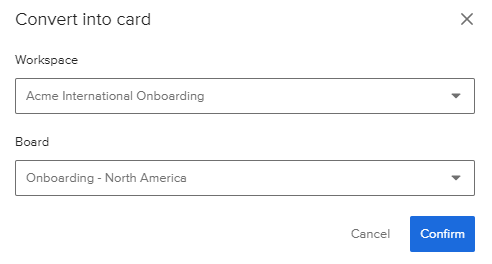
The following image displays how a Personal task is listed in the My work widget of the My Overview page:
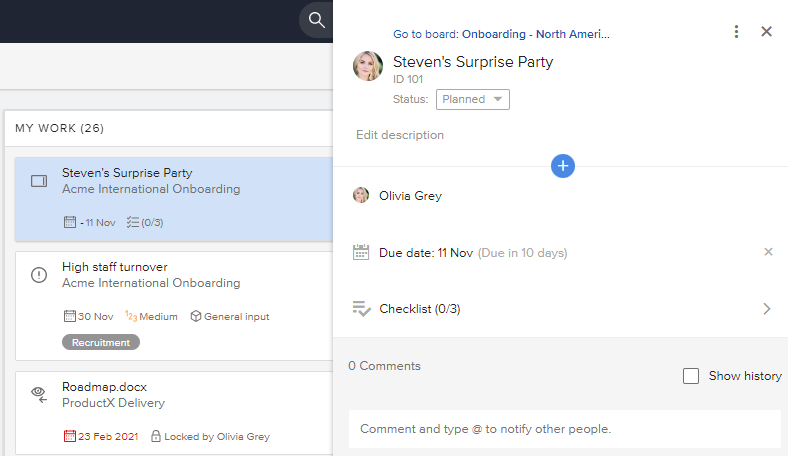
Find Your Way Back
There are a few ways to easily navigate from My overview:
- Recent boards includes the five most recently visited boards.
- Recent documents provides easy access to the documents you have most recently read or edited.
- The tab Recent workspaces in the Workspaces widget lists the most recent workspace that you visited.
- Click a card in the My work widget. A detail pane appears, click the Go to board link at the top, right side of the detail pane to go to the board where the card resides.
Keep Track of Team Tasks
If you are a member of at least one team, all assignments for all team members are listed in the My teams located in the View menu in the global navigation. This page gives an overview of what the team is currently working on, and what tasks are upcoming.
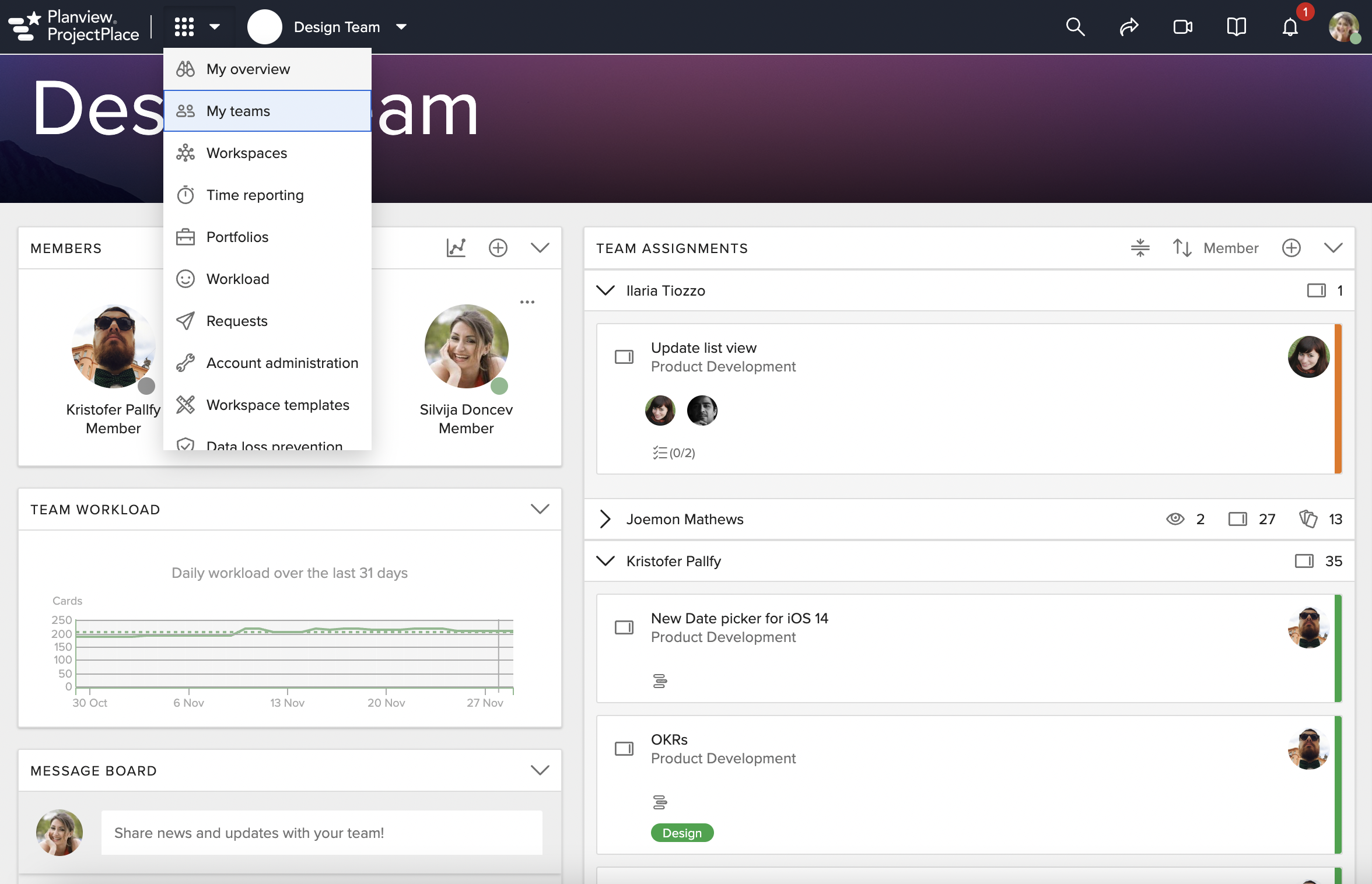
The assignments can be grouped by due date, member, workspace. Grouping team assignments provides a valuable insight into the total amount of work the team has been assigned and can help you answer questions such as:
- Who has too many assignments?
- Is more time required to complete the work?
- Do we have urgent overdue work items?
- What kinds of tasks are team members working on right now?
- What workspaces are team members involved in at the moment?