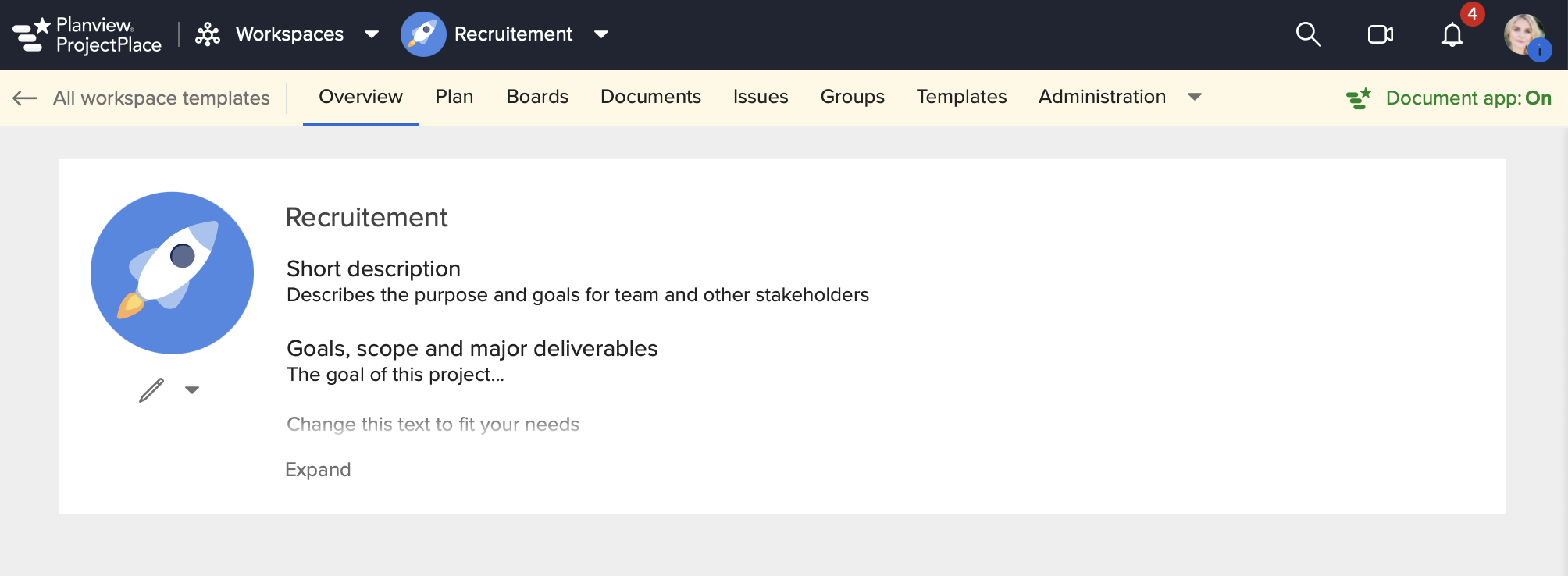Create and Edit Workspace Templates
Create a Workspace Template
You can create a workspace template when you want to avoid replicating content you use repeatedly. Workspace templates can be created based on a frequently used workspace, an already existing template, or you can start with an empty template and add the appropriate content you want to use in the template.
To create a workspace template:
- Click the tool selector
 and select the Workspace templates tool.
and select the Workspace templates tool. -
Click Add template from the top left side of the window.
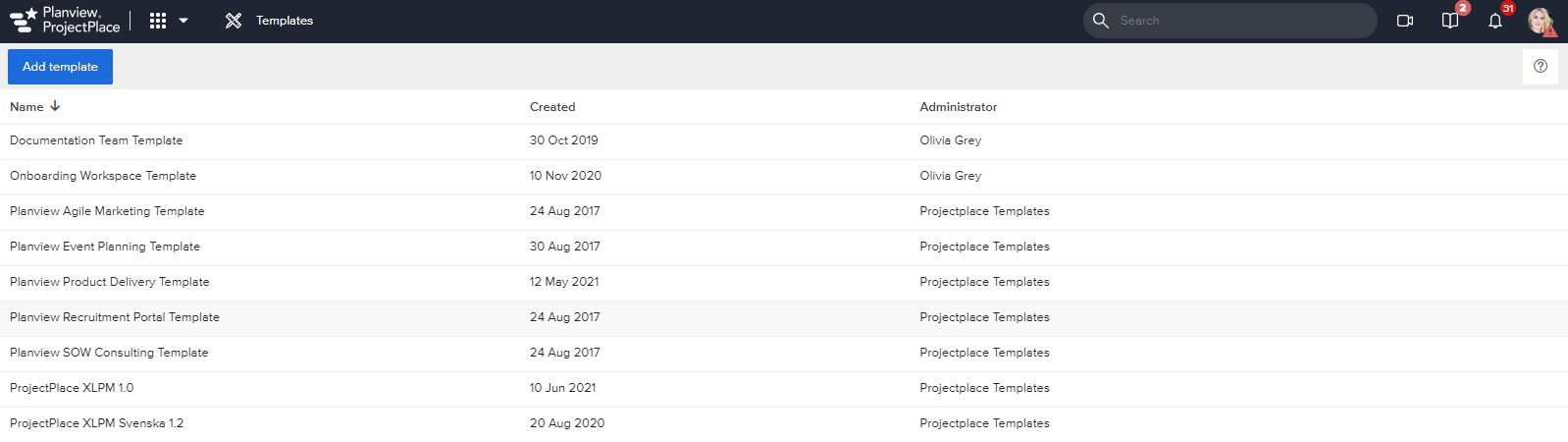
-
Select if you want to create a Blank template, or base the template on an Ongoing workspace, Archived workspace, or an Existing template.
-
Provide a template name and description for the new workspace template you are creating.
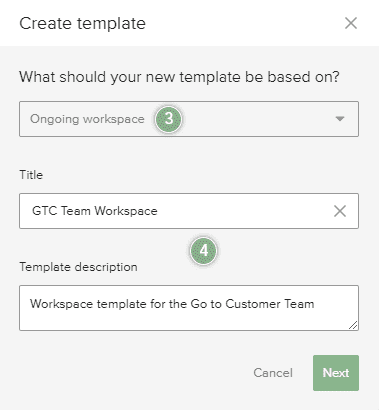
- Select the ongoing workspace or workspace template you want to base the workspace template on.
- Select the contents you want to include.
- For the Documents tool, you can choose to include only the folder structure or the documents/content inside the folders.
- Click Create. Now, when you create a new workspace, you can base that workspace on the workspace templates you created.
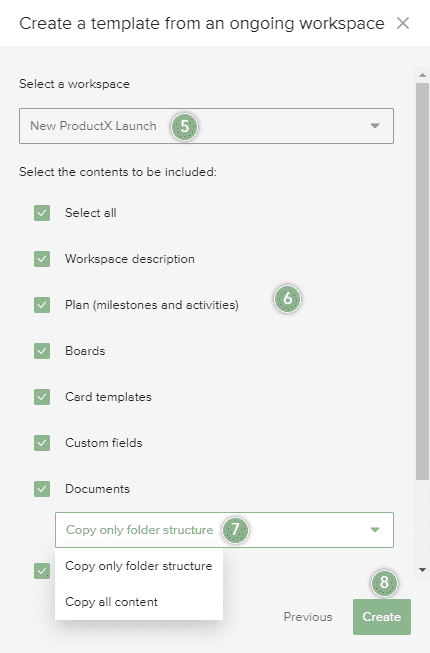
By default, you cannot base a new workspace template on a workspace that was based on a template. However, you may allow this functionality by clicking the toggle switch for the Allow administrators to create new templates based on this template option in the template detail pane.
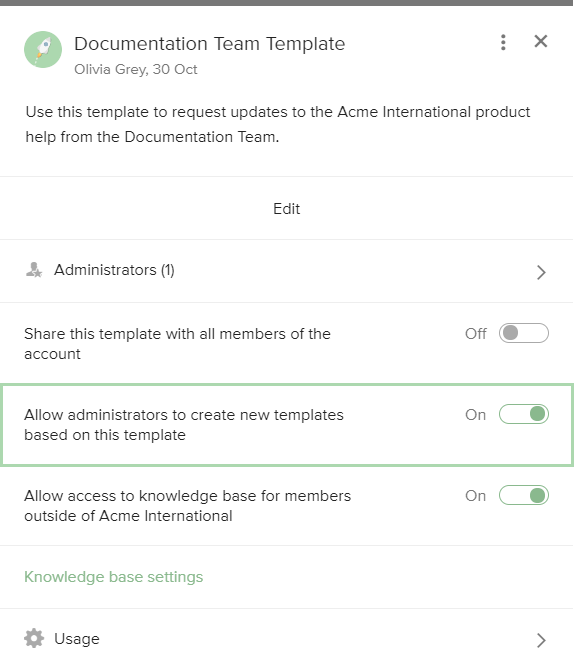
You can also make your template available for others to use.
Edit the Contents of a Workspace Template
The content of a workspace template is included in all of the workspaces that are created based on that template. For repetitive workspaces where the same tasks are performed, or when there is a requirement to create certain documents or follow a predefined structure, defining the content once in a workspace template can save time.
Only template administrators can change workspace template contents.
There are three different kinds of workspace template content:
- Workspace contents can be, for example, a project plan, cards, boards, or documents. Workspace content is copied to new workspaces created from the template. If you make changes to the workspace content, all new workspaces based on the template will include the new changes. Existing workspaces based on the template will not be affected.
- Knowledge base content is available to all workspaces created from the template. If you make changes to the content, those changes are reflected in all workspaces immediately. Learn more about using a knowledge base.
- Template settings are the template name, description, and admin settings. Learn more about Template settings
To change the workspace content of an existing template:
- Click the tool selector
 and select the Workspace templates tool.
and select the Workspace templates tool. - Click the template you want to edit to open its detail pane.
- Click Edit.
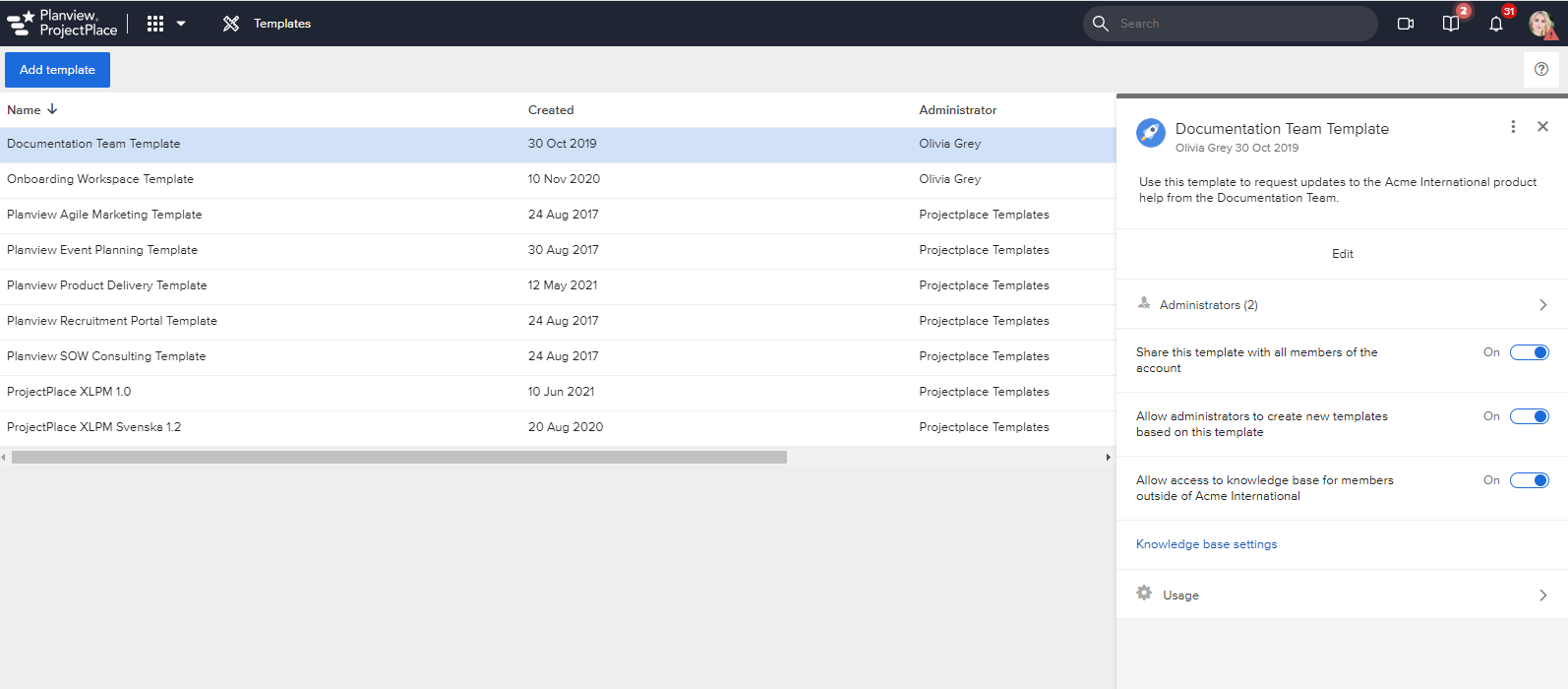
-
Click the different tabs to see existing content or to change it.
- Click the Overview tab to edit the template's name and description.
- Click the Plan tab to create a default time plan with common or mandatory activities and milestones. An offset is used to place the activities and milestones in time, relative to the start date given when a workspace is created based on the template. A Start offset of 5 days for an activity means that the activity will start 5 days after the workspace start date.
- Click the Boards tab to create the boards and cards you want to be included in workspaces based on the template. You can also define status columns and labels.
- Click the Documents tab to create a folder structure that you want all workspaces based on the template to follow. You can also include documents that are mandatory documentation. For document templates you have two options. If you create them as document templates in the Documents tab of the template, they will be copied to the workspace but later changes will not be applied to ongoing workspaces based on the template. If you create them in a knowledge base, later changes are automatically available in all ongoing workspaces.
- Click the Groups tab to define groups and set access levels for the different tools for those groups.
- Click the Templates tab to create any card templates you want to be included in workspaces based on the template.
- In the Administration menu, the following options are available:
- Tools & access: Define what tools should be activated in the workspaces based on the template. You can also set custom tool names to be used to better align with terminology used in the organization. The workspace template administrator can decide whether these tool settings should be editable by the workspace administrator in the new workspaces or not. Permissions for groups in new workspaces can still be changed later on by the workspace administrator.
- Tags: Create the tags you want to be included in workspaces based on the template.
- Custom fields: Create the custom fields you want to be included in workspaces based on the template.
- Workspace roles: Create the workspace roles you want to be included in the workspaces based on the template.