Report Time
Time spent on activities and cards can be reported by each workspace member. Time can be reported in hours and minutes. There are three ways to report time:
- Report time on activities in the Time reporting tool. This is the most suitable option if you don't break down the activities further into cards and/or if you want to time report on several assignments at once, for example at the end of the week.
- Report time on a single activity. This is the most suitable option if you have a need to continuously report on one or a few activities.
- Report time on a card. This is the most suitable option if you want to do ongoing time reporting, for example every day, or if you want to report time on cards that are not associated to an activity.
Report Time on Activities in the Time Reporting Tool
In the Time reporting tool, you can report time on activities from workspaces that you are a member of.
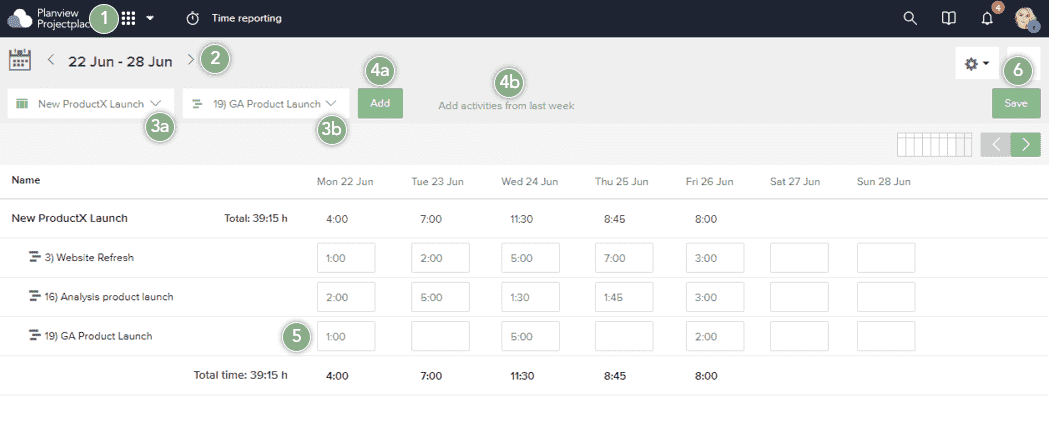
To report time on activities:
- Click the tool selector
 and select the Time reporting tool.
and select the Time reporting tool. - Select the week you want to time report for using the arrows, or select a specific date by clicking on the calendar icon
 .
. - Select a workspace and activity you have been working on.
- Click Add to add it to the time report sheet (or use the link Add activities from last week). Repeat for all activities you want to report time for.
- Enter the number of hours spent on each activity in the corresponding date fields.
- Click Save to save the time report.
If you want to report time for activities that you worked on last week, click Add activities from last week to populate the time sheet with the activities you reported on the week before.
Users that have the Team Member Flex Timesheet enabled can report time directly to a connected Planview Portfolios - Portfolio and Resource Management project. Learn more about the differences between the native Time Reporting Screen and the Team Member Flex Timesheet by visiting the Team Member Flex Timesheet article.
Report Time on a Single Activity
From the activity detail pane, you can report time on individual activities.
To report time in an activity detail pane:
- Click the Plus icon
 under the description field to expand the menu.
under the description field to expand the menu. - Click Time reporting.
- Enter the number of hours you have worked on the activities in the field next to today's date in the Report time section.
All the time entries are included in the history below, and you can delete your own entries if you need to make any adjustments. The time reported on activities show up in the Time reporting tool.
You can only report time on leaf activities (i.e. activities without any sub activities).
Report Time on a Card
In order to continuously track the effort spent on each card, it is recommended that you report the time spent every day.
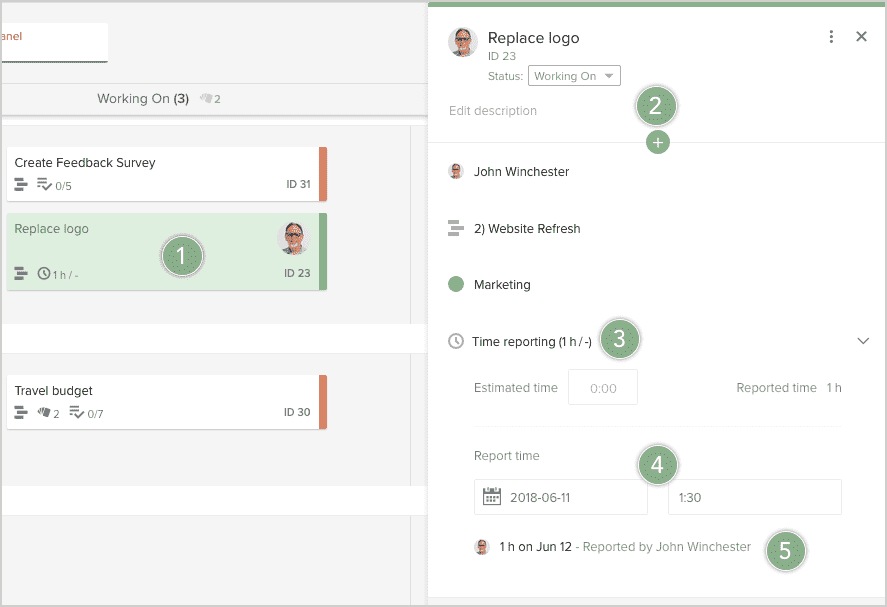
To report time on cards:
- Click a card to open the the detail pane for that card.
- Click the Plus icon
 under the description field to expand the menu.
under the description field to expand the menu. - Click Time reporting.
- Enter the number of hours you have worked on the card in the field next to the date field in the Report time section, then press the enter or return key to add time for the associated date.
- All the time entries for a particular card are listed as a history below the date and time fields.
You can delete your own entries if you need to make adjustments. If a card is associated to an activity, the sum of time reported will be included in the reported time displayed for an activity. The time reported on individual cards are also included in the time reporting tool, under the activity that the card belongs to. You can also add comments to each card entry in the comments box. If the time entries are removed from the card, they are removed from the time reporting tool as well.
Export Reported Time
Click the following link to learn how to Export reported time from various workspaces to a Microsoft Excel file.
Report Time on Mobile Apps
To report time on the mobile apps, use the time report view in the ProjectPlace mobile apps.
To report time on mobile apps:
- Click the menu icon in the bottom left corner of the screen and select Time report.
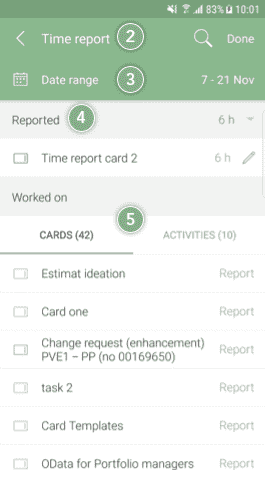
- Search for cards or activities in the search bar at the top of the screen.
- To search for cards or activities with a specific due date, select a date range in the toolbar at the top of the screen.
- Previous reported time within the specific date range is listed in the Reported section. You can also add additional reported time on artifacts in this section.
- Cards and activities that you have interacted with during the specified date range are listed in the Worked on section.