Creating an Account
Creating an Account
To create a Viz account, go to https://viz.tasktop.net and select Create an account.
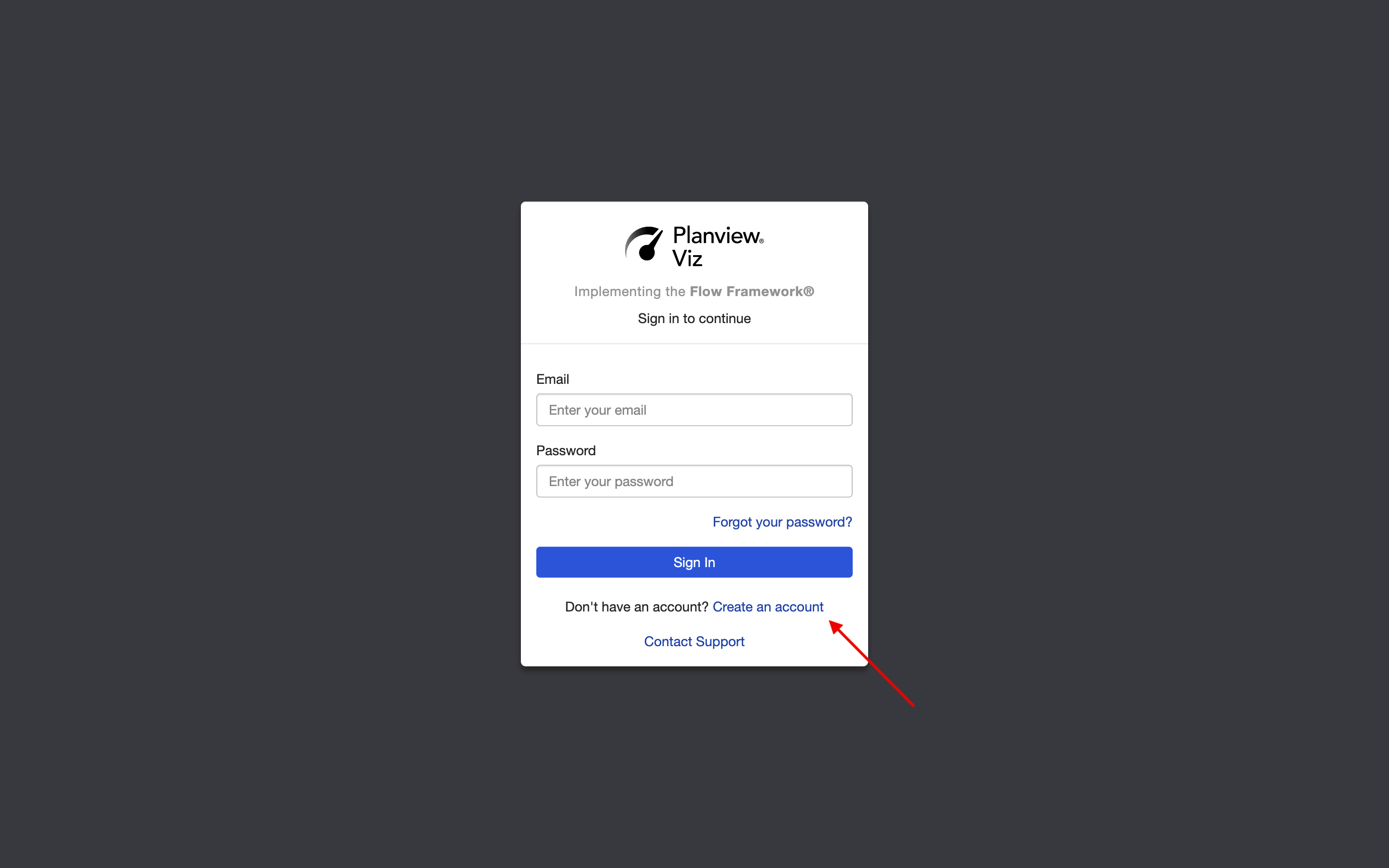
Click 'Create an account'
After you create an account, you will be sent a verification e-mail to confirm your account.
If you don't get the confirmation e-mail or need other assistance, please contact customer care.
Your organization admin must activate your account before you can use the application.
Activating an Account
Once the new account is created and verified, the organization administrator must activate the account.
To activate the account, the org administrator must follow these steps:
-
Log in to Viz.
-
Click Org Settings on the main dropdown menu at the top of the screen.
-

Click 'Org Settings'
-
- On the Org Settings screen, click the Users tab.
-

Click the Users tab
-
- Find the user you'd like to activate. If you don't see the user listed, make sure they have both created their account, and verified their account (using the link emailed to them).
-
Update the new user’s role (Read-only, Member, Executive, or Administrator). Note that only Administrators will have access to User Management.
-
Activate the user using the Active toggle.

Activate an account
User Roles
User Roles determine the access level that is granted to a user in Planview Viz. Four user roles exist in Viz: Read-only, Member, Executive, and Administrator.
- Read-only: This role has the most basic access level and includes the following permissions:
- View existing product value streams
- View existing portfolios (groups)
- View existing product modeling, artifact modeling, and Flow Modeling
- View and edit existing Business Results and Timeline Events
Note: if Read-only is added to either the Member or Executive role, then Read-only is the role set. An Administrator user cannot have the Read-only role added.
- Member: This role has the default access level and includes the following permissions:
- View, edit, and add product value streams
- View and add products to existing portfolios (groups)
- View and edit product modeling, artifact modeling, and Flow Modeling
- View existing tool connections
- View and edit business results and timeline events
- Executive: This role has the same access level as a Member and also includes the following permissions:
- See the Portfolio View
- Create product groups
- Administrator: This role has the same access level as a Member and also includes the following permissions:
- Access to the Manage Users screen to activate users and set users' roles
- Delete tool connections and product value streams
- Edit the organization name and time zone
- Access to the user role toggle to impersonate available user roles
- Delete users from the organization
- Downloading and installing the agent
- Access to the Admin Banner to receive notifications when events occur that may impact your Flow Metrics
Note: The Read-only and Administrator user roles cannot be applied simultaneously.
Assigning a User Role
User roles can only be assigned or removed by an Administrator on the Manage Users screen. More than one role can be selected and assigned to a user at one time.
To assign a user role, navigate to the Users screen, and simply click + Add Role and select the role(s) you'd like to add to the user. That's it! The role(s) has been added.

Click + Add Role
Removing a User Role
Removing a role is just as easy, just click the x next to the user role you'd like to remove.

Remove a user role
Impersonating User Roles
User roles can be imitated by an Administrator using the user role toggle in the upper right corner. This feature allows you to apply the lens through which you'd like to view Viz, so that you can troubleshoot issues for other users in your organization without switching accounts.
Note: Admins can only impersonate user roles that they are assigned. The Read-only and Administrator user roles cannot be assigned simultaneously.
To do this, simply click the profile icon in the upper right corner and go to Options. You can then select the user role you'd like to impersonate.

Impersonate a user role
For example, if the Executive user role is deselected, the Portfolio View will not be visible, as Portfolio View is only available to the Executive user role.

Portfolio View not visible
Next Steps
After you've created your account, your next step will be to connect to your tools.
or
If any of your tools are on-prem, your next step will be to install an agent.