Micro Focus PPM

Overview
Micro Focus PPM (formerly HPE PPM) is a comprehensive project and portfolio management tool that helps PMOs in large organizations prioritize and track their IT investments.
Connector Setup Details
This section describes the basic steps needed to prepare your Micro Focus PPM instance for use with Viz.
Minimal User Permissions & Viz User
We recommend that you create a new user within your external tool, to be used only for Viz. This is the user information you will enter when setting up your tool connection within Planview Viz. By creating a new user, you will ensure that the correct permissions are granted.
In general, your user account should have sufficient permissions to read artifacts in your tool.
Your user should have a secure password or token. Please be aware that Viz will not allow you to save a tool connection utilizing a weak password/token, such as 'tasktop.'
Before creating a connection to the Micro Focus PPM tool, a user with the necessary permissions must be created if one does not exist already. Follow the steps below to create a user with the necessary permissions for use with the connector:
- Open Micro Focus PPM Workbench.
- Select Users under Sys Admin and choose New User.
- Fill in the user information as desired and check the following options under Application Licenses:
- If you want to work with Micro Focus PPM Requests select the following:
- Demand Management
- If you want to work with Micro Focus PPM Tasks select the following:
- Project Management
- Time Management
- If you want to work with Micro Focus PPM Requests select the following:
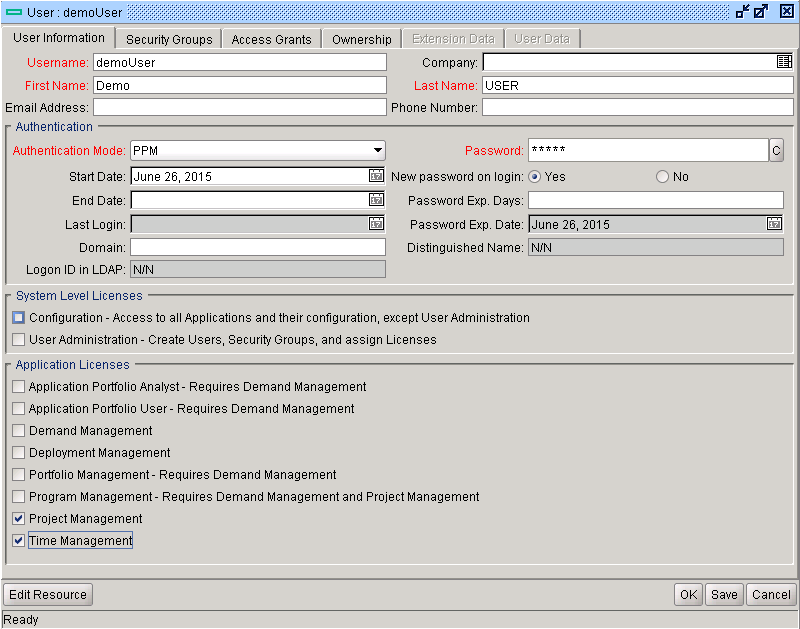
Ensure the user is assigned a new or pre-existing Security Group that has the following Access Grants:
- For Requests:
- Demand Mgmt: View Request Types
- Demand Mgmt: View Requests
-
Project Mgmt: View Projects
- For Tasks:
- Resource Mgmg: View Resource Pools
- Time Mgmt: View Time Sheets

- To create a Security Group, navigate to Security Groups under the Sys Admin menu.
- Select New, fill in the information as desired and then navigate to the Access Grants tab.
- Add the required Access Grants (same as above) to the Linked Access Grants list.
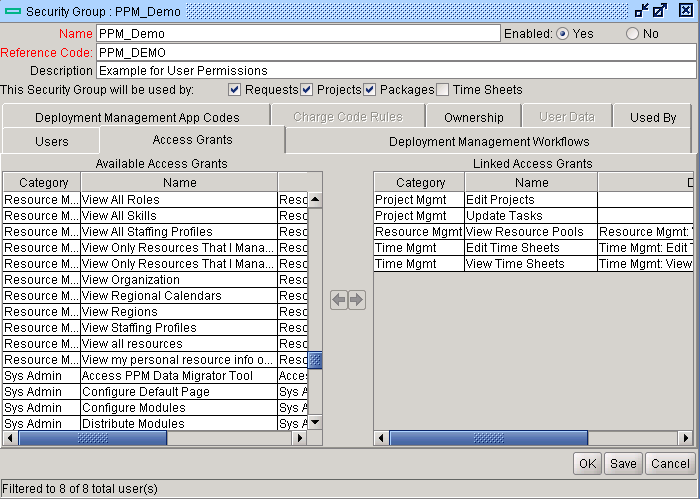
- When using the connector with Micro Focus PPM Tasks, to allow the user access to the desired project, the user must be added to the project as a Project Manager via the Web UI.
- Select your project and navigate to Configure Participants.
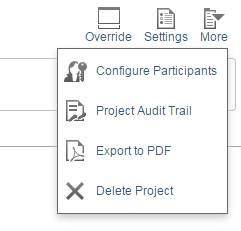
- Click on Add Project Manager then select the user.
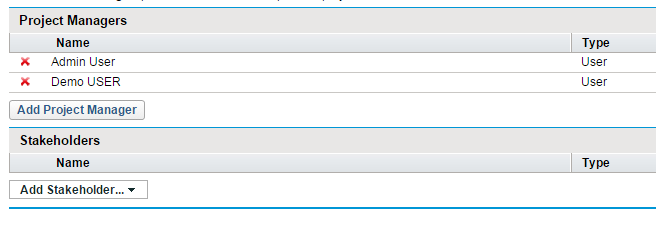
- To allow the user access to Task time sheet information, the user must be added as a Delegate via the Web UI.
- Select the resource to include time sheet information for and navigate to Time Management.
- Choose Add Delegate and select the user.

For the Micro Focus PPM connector to function properly, the user must have the following permissions:
Requests:
- Application Licenses
- Demand Management
- Access Grants
- Demand Mgmt: View Request Types
- Demand Mgmt: View Requests
-
Project Mgmt: View Projects
Tasks:
- Application Licenses
- Access Grants
- Resource Mgmg: View Resource Pools
- Time Mgmt: View Time Sheets
- Assigned to the project as a Project Manager
- (For time tracking) Assigned to resources as a Delegate
- Project Management
- Time Management
Connecting to the Micro Focus PPM Repository
Standard Authentication
Required Fields:
- URL
- Example Format: http://microfocus.com:8080/
- Time Zone:
- The Micro Focus PPM server's time zone.
- Username
- Password
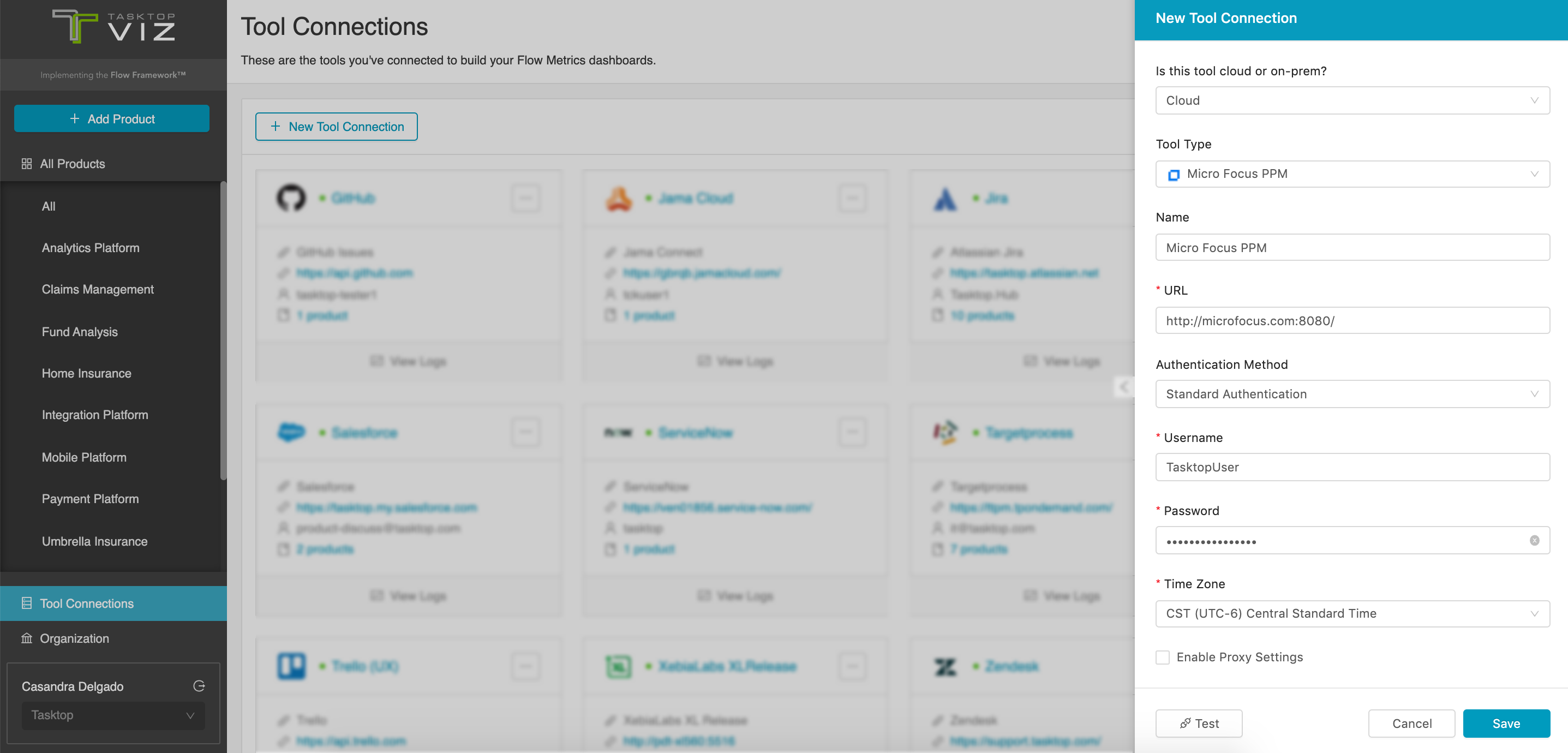
Supported Artifacts
Supported Work Items
|
Supported Work Item Type |
Applicable Repository Versions |
Unique URL? |
|---|---|---|
|
Task |
Any supported repository version: |
Yes |
Supported Containers
|
Containers that can be modeled as Flow Items |
Applicable Repository Versions |
Unique URL? |
|---|---|---|
|
N/A |
|
|
|
Containers used to define which artifacts are included in an Artifact Set |
|
|
|
Projects |
Any supported repository version: |
N/A |
Supported Field Types
Planview Viz supports configuring rule-based modeling (i.e., conditional modeling) using the field types shown below.
Note: If one field of a given type is supported, others that are also that type in theory should also work. However, sometimes there are instances in which this is not the case due to the repository. So, while we can claim support for fields at the type level, there is a chance that some specific fields of a given type will not function properly.
|
Standard Field Type |
How is field type referenced in the repository? |
Sample Repository Fields Supported |
Particular Repository Fields NOT Supported |
|---|---|---|---|
|
|
|
Name, Description, Constraint Type (Read Only), Activity (Read Only), Assigned Role (Read Only), Transition Id (Read Only), Transition Label (Read Only) |
|
|
|
|
Search Type, Project (Read Only), Search Project, Type (Read Only), Status (Read Only), Assigned Roles (can be synchronized bidirectionally on Task artifacts), SQL Based Single Select (Read Only) |
|
|
|
|
|
|
|
|
|
Is Milestone (Read Only), Is Major Milestone (Read Only), Milestones Auto Complete, Closed (Read Only) |
|
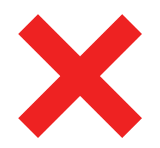 Multi Select
Multi Select