Administrate Portfolios
Most of the administration of a portfolio is performed in the Portfolio overview.
Add a New Portfolio
To add a new portfolio:
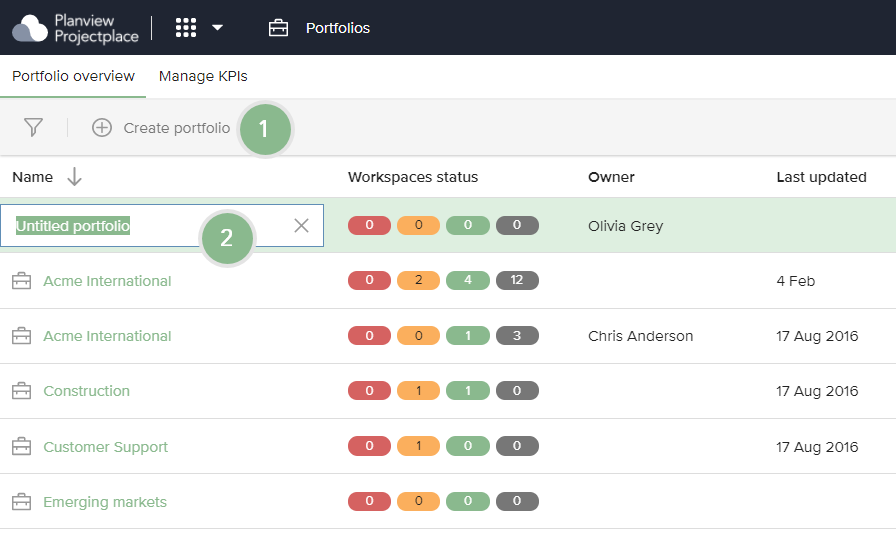
- Click Create portfolio.
- Type the name of the new portfolio in the Untitled portfolio box that appears.
- Press Enter (or press Return on a Mac) to create the portfolio.
New portfolios can only be created by the account administrator and portfolio administrators.
Delete a Portfolio
Comments and settings for deleted portfolio cannot be restored. The status information reported from a project is not deleted, however. Though, this information is not visible until the project is added to another portfolio.
To delete a portfolio:
- In the portfolio detail pane, click the More Options icon (
) and then click Delete portfolio.
- Click Delete to confirm.
- The portfolio is deleted from the project list and projects that were only added to the deleted portfolio will no longer include the Status tab.
Rename a Portfolio
In the portfolio detail pane, click the name of the portfolio to type the new portfolio name.
Add a Workspace to a Portfolio
To add a project workspace to a portfolio:
- In the portfolio detail pane, click the plus icon next to the Workspaces heading.
- Click the arrow to see the available workspaces in a list, or start typing the project name to search for it.
- Select a workspace from the available list to add it to the portfolio.
Select the Portfolio Key Performance Indicators (KPI's)
To select what KPI's the portfolio should track:
- In the portfolio detail pane, click the plus icon next to the Key Performance Indicators (KPI's) heading.
- Select a KPI from the available list or start typing the name of the KPI and then select it. The KPI is added to the portfolio and will appear in the Status tab in all workspaces connected to the portfolio.
To delete a KPI from a portfolio:
- In the portfolio detail pane, pause the cursor over the KPI.
- Click the X icon that appears.
KPI's that have been removed from a portfolio will no longer appear in the status tab for the workspaces in the portfolio, and will not be visible in status report. If the KPI is activated again, all historical data will be available.
Add and Remove Portfolio Stakeholders
As a portfolio stakeholder, you can access all status information and discussions within the portfolio.
To add a portfolio stakeholder:
- In the stakeholders section of the portfolio detail pane, click the plus icon
 on the Stakeholders button.
on the Stakeholders button. - Select a new stakeholder from the dropdown list or click Invite new stakeholders by email.
- In the Invite stakeholders popup, type the email address of the stakeholder you want to add. Select language from the dropdown and click the Send invitation button to send an invitation.
- The stakeholder will get an email with a link to the Portfolios tool.
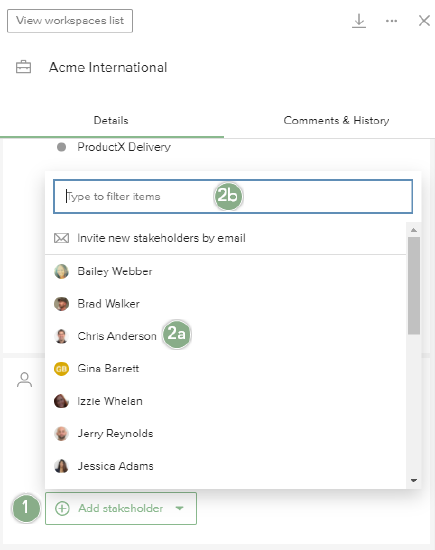
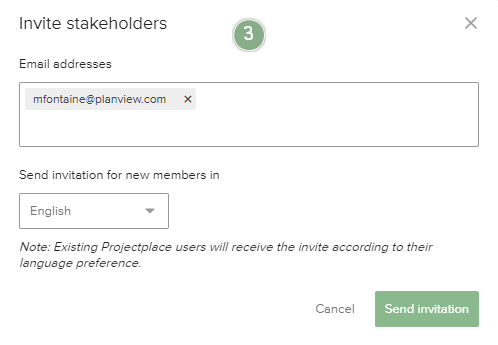
To remove a portfolio stakeholder:
- In the stakeholder section of the portfolio detail pane, pause the cursor over the name of the stakeholder you want to remove.
- Click the X that appears.
Add and Remove Portfolio Administrators
As a portfolio administrator you can create and edit portfolios.
To be a portfolio administrator you need to be added to the account. This can be done by the account administrator.
To add an administrator:
- Add the user as a stakeholder.
- In the stakeholder section of the portfolio detail pane, pause the cursor over the new stakeholder's name.
- Click the add person icon
 that has the popup text Make administrator.
that has the popup text Make administrator.
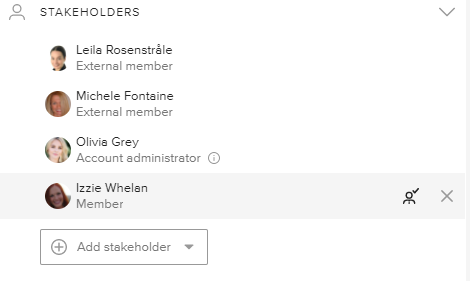
To remove a user as administrator:
- In the stakeholder section of the portfolio detail pane, pause the cursor over the portfolio administrator's name.
- Click the delete person icon
 that appears, which has the popup text Remove as administrator.
that appears, which has the popup text Remove as administrator.
Set Status Update Reminder
To keep information current, create a reminder to update the status sent to the Workspace managers for all workspaces included in the portfolio.
To change when the status update reminder should be sent:
- In the portfolio detail pane, expand the Status reminder section.
- Select the frequency (weekly or monthly) for the reminders to be sent.
- Select the day of the week or monthly date for the reminders to be sent.
- The Workspace managers will get emails according to your settings, with a link that leads directly to the Status tab in the workspace.
To remove the status update reminders:
- In the portfolio detail pane, expand the Status reminders section.
- In the Frequency list, click Remove reminders.
Reminders will not be sent to workspace managers for workspaces that are set to 'Not Started' or 'Completed' status.
Set Priorities
To keep track of the most important initiatives, you can set the priority of the project workspaces in a portfolio.
The setting is for each portfolio. So, a project workspace can have different priorities in different portfolios.
To set the project workspace priority:
- Click on portfolio name in the list.
- In the portfolio view, select the project workspaces you want to set priority for.
- In the workspace detail pane that appears, click Set priority.
- Select priority for the project workspace.
To edit the priority of a project workspace, click the current value and select another.
Sort the projects after priority in the portfolio view to see the most important projects on top of the list.