Share Documents
There are a few different ways you can share a document in ProjectPlace. You can share documents with ProjectPlace project members or with anyone, even those that are not currently ProjectPlace users.
Share a Link to a Document
All documents have their own URL that can be added to e-mails, other documents, or any other digital communication. Only members of a ProjectPlace project can access a document through a shared link.
- In the Documents tool, open a document's detail pane.
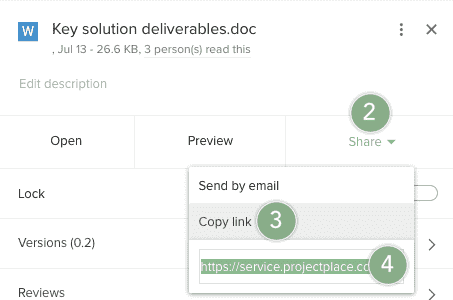
- Click Share
- Select Copy link
- The document's URL appears in a new field below. Press Ctrl + A (or Command + A on a Mac) to select the link.
- Press Ctrl + C (Command + C on a Mac) to copy the link. The copied link is now in the clipboard and can be pasted in the desired location (document, email, webpage, etc.).
Notify a User through a Document Comment
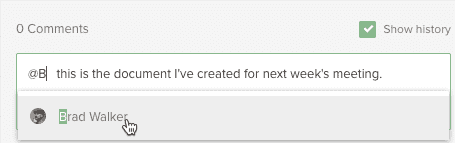
Use the @-ref ("at-ref") function in the Comments box of the document's detail pane to notify someone about a document. This person can access the document by clicking on the ProjectPlace notification or through the e-mail he or she receives. Only members of the project get a notification.
Post the Document Link in Conversations
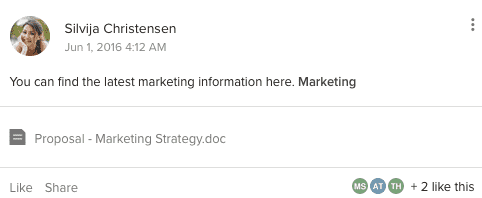
Refer to a document in a Conversation post. Only members of the project have access to the Conversations Tool.
Email Documents
You can share documents with ProjectPlace users or external stakeholders (non-ProjectPlace members) by sending an email.
- In Documents tool, open a document's detail pane.
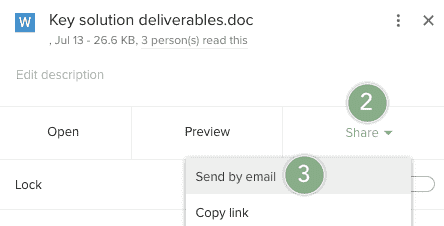
- Click Share.
- Select Send by email.
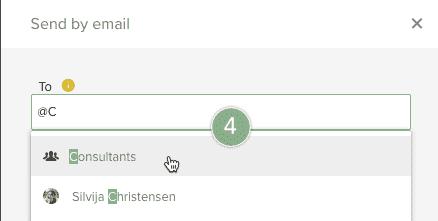
- A new window appears. Select groups or members from the available list. You can filter the list by typing the first few letters of the member or group's name. For users not currently using ProjectPlace, type in their email address.
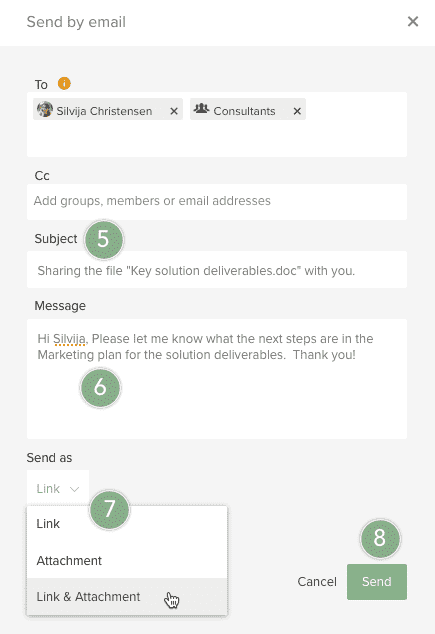
- Type a Subject.
- Type a Message.
- Select how the documents should be sent. Send as:
- a Link
- an Attachment, or
- a Link & Attachment.
When sending a document to non-ProjectPlace users, you must select either the Attachment or Link & Attachment option to make it possible for them to access the document.
- Click Send.
Posting a Document on an External Project Site
Documents can also be published for public access on an external project site, using the Public documents folder in the Documents tool.
Download our document app to make working with Documents even easier. The app will open the selected document in the native program (such as Microsoft Word) and when you’re done, your changes are automatically synced to ProjectPlace. With the Document App installed, there's no need to save the edited document locally and no risk of creating and managing multiple document versions.