Keep Track of Document Changes
There are a few different ways you can keep track of changes in the document archive, depending on the type and granularity of information you prefer.
Document Events Feed
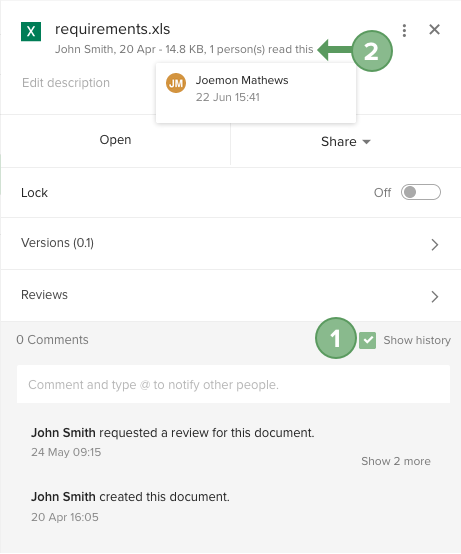
- Once the Document detail pane has been opened, check the show history checkbox to see a complete history of the document. Document information such as who created the document, who edited the document, and when the document was created will be displayed.
- Under the document name, click the document details to view a list of people who have viewed the document and when the document was viewed.
This function provides good support for quality systems such as ISO 9000.
Follow Documents
Locked Documents Cannot Be Deleted.
Locking documents prevents others from editing a document when you are making edits to the document. Documents that are locked cannot be deleted. To delete a locked document, first unlock it. A locked document can be unlocked by the user who locked it or by the Workspace Administrator.
Recently Changed View
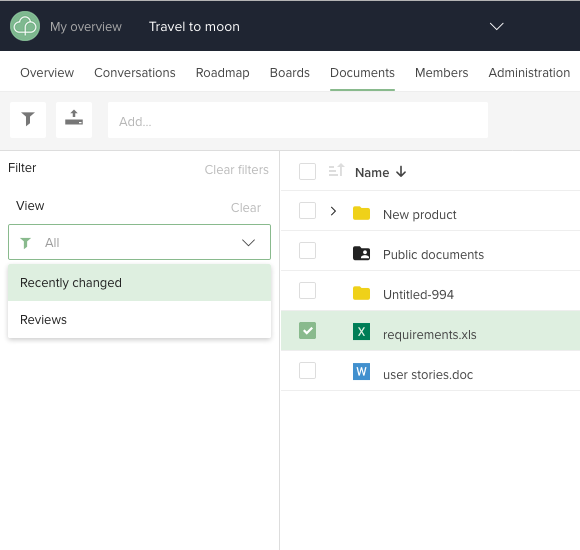
Once in the Document tool, use the filter icon  , at the top left corner of the window, to filter folders and documents. You may filter the list by Recently changed or by Reviews. Filtering by Recently Changed includes those documents that have been updated or changed over the previous 2 weeks. Filtering by Reviews includes documents that are under review. Once you are done with the filtered list, click Clear filters to remove any applied filter and the displayed list contains all folders, links, and documents in the Document tool.
, at the top left corner of the window, to filter folders and documents. You may filter the list by Recently changed or by Reviews. Filtering by Recently Changed includes those documents that have been updated or changed over the previous 2 weeks. Filtering by Reviews includes documents that are under review. Once you are done with the filtered list, click Clear filters to remove any applied filter and the displayed list contains all folders, links, and documents in the Document tool.
Limitless Upload Size
Although there was previously a restriction on file size uploads (which made bulk uploads difficult), there is no longer any restriction. Now you can upload large files and perform bulk uploads without a limitation on upload size.
Review Comments

Review comments include only one review and are located in the detail pane. They are not included in the comments section.
Download our document app to make working with documents even easier. The app will open up your document in the native program and when you’re done automatically sync it back to ProjectPlace. No need to save locally before editing and no risk of multiple versions!