Work with Conversations

Video: Conversations
Team Conversations and Workspace Conversations
Conversations can take place on two levels - in a workspace and in a team.
To go to conversations in a workspace:
- Navigate to the workspace.
- Click the Conversations tab.
To go to conversations in a team:
- Navigate to My overview.
- Click My team.
- Click Conversations.
Find Your Way Around Conversations
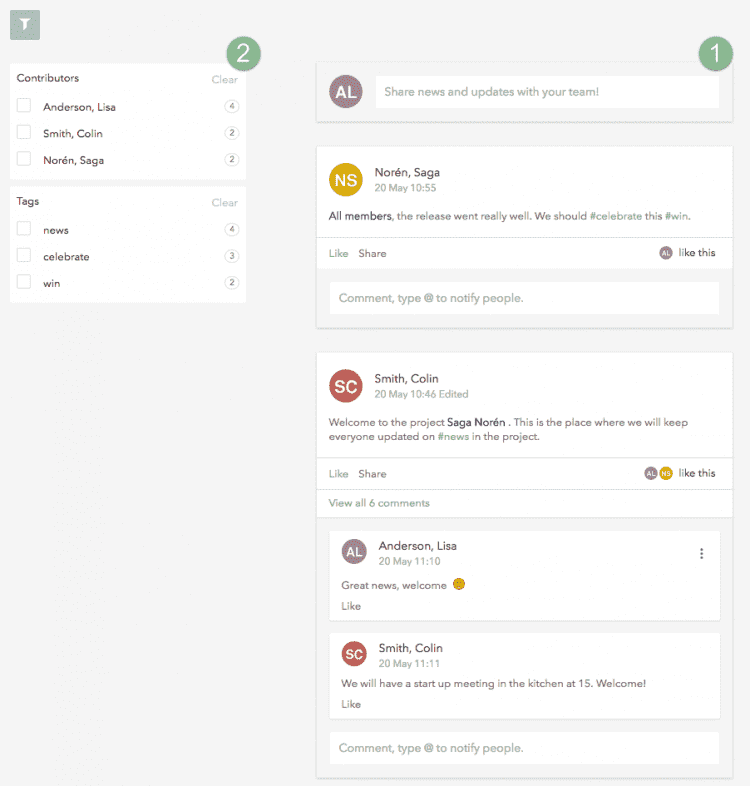
All conversations are listed in a chronological order.
- Start a conversation by typing in the available text box.
- Click the Filter icon
 on the left hand side see the filter options and click the checkbox for each filter option you want to see. The filtered results will include conversations from a specified team member or that include a particular tag.
on the left hand side see the filter options and click the checkbox for each filter option you want to see. The filtered results will include conversations from a specified team member or that include a particular tag.
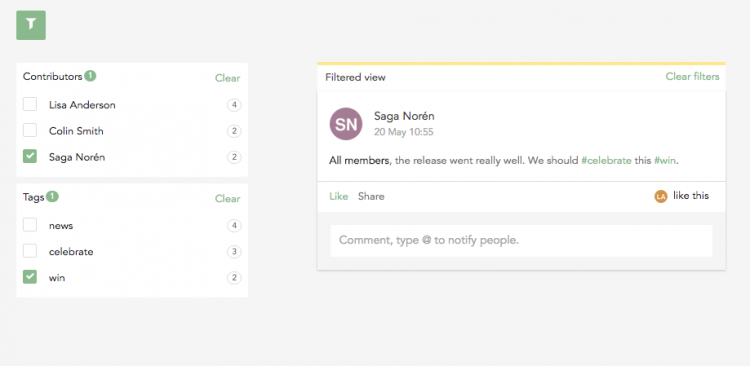
Contributors are anyone who has created or commented on a post. Anyone can add tags to their posts. Tags will then appear in the filter list.
You can also combine filters. In the example above, you will find conversations that Saga has started/participated in, and that includes the tag win.
Write Posts
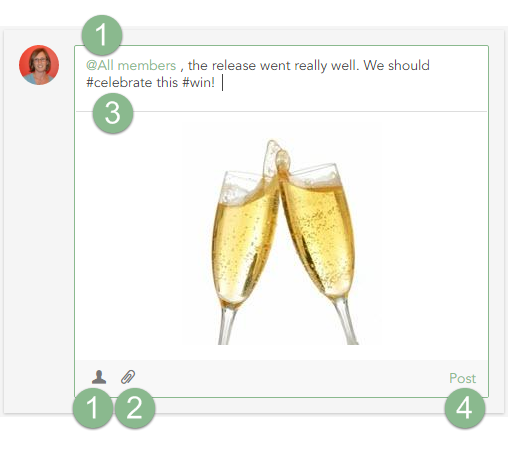
When you write a new post, there are a few functions to enrich your message:
- Select members or groups to notify others of the new post. Type @ and the first letters of the member name. Select the desired person's name from the list that appears. If you type, for example, @Ma, all workspace members and groups that begins with Ma appear in the list. This function is called "at-ref" and the people you @-ref will be notified in ProjectPlace and/or through an e-mail depending on their settings.
If you want to communicate something to all workspace members, you can @-ref the group All members.
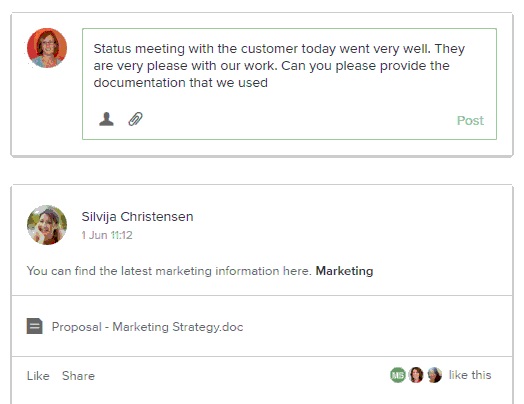
- Attach files to the post from your computer, Google docs, OneDrive, Dropbox, Box, or ProjectPlace. When images are attached, you will see a preview directly in the Conversation post.
- Type # followed by a word to add a tag in the Conversation post. Tags can then be used to filter conversations.
- Click Post to create the new post in the Conversation.
To add a clickable link to the post, type (or paste) the URL including http://.
Read, Comment, and Like Existing Posts
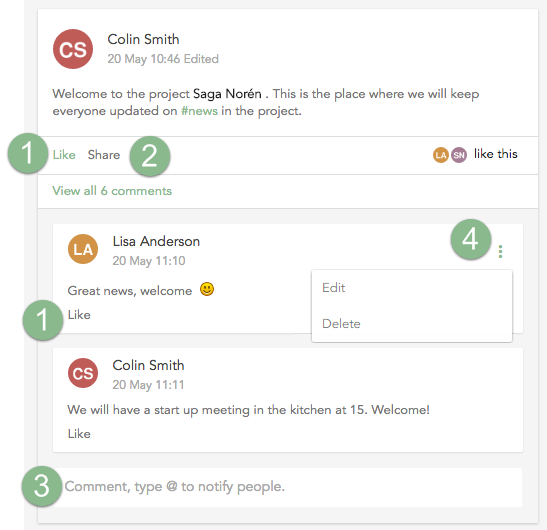
Engage and share in existing conversations:
- Like the post or comment. The person who wrote the post or comment will be notified that you like their post.
- Share the conversation by distributing the URL to the conversation with others in, for example, e-mails, comments, or other conversations.
- Comment on a post.
- Edit your post if you need to correct a mistake. Click the More options menu icon
 and select Edit in the menu that appears.
and select Edit in the menu that appears.
Edit and Delete Posts and Comments
You can edit the posts and comments you write even after posting. A new notification is sent after editing the initial post.
To edit a post or comment:
- Hover the cursor over the post or comment you want to change.
- Click the More options menu
and select Edit.
Members can also delete a post or comment permanently. If you are an administrator, you can delete all posts.
To delete a post:
- Hover the cursor over the post or comment you want to change.
- Click the More options menu
and select Delete.