Manage teams in the account
As an account administrator, you can view, create, edit and delete teams in the account from the Teams tab in the Account administration tool. The Teams tab lists the teams and includes the team description, administrator, number of members and workspaces, and creation date.
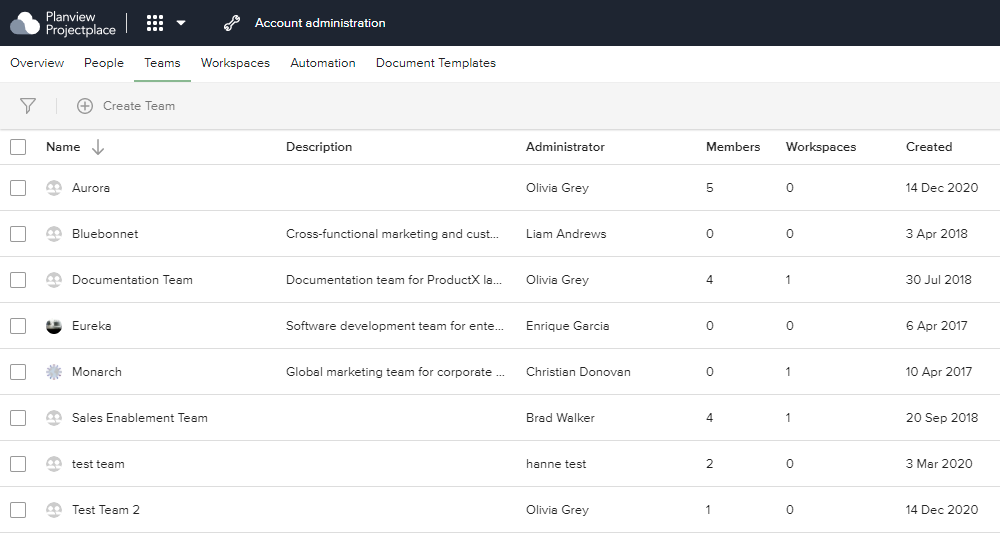
A team can include any number of account members, and an account member can be added to any number of teams. Teams can be competency based (such as IT, marketing, sales, or design) where team members work across different projects with a need to follow up on the work for the team as a whole. Teams can also be cross-functional, representing groups of people who for some reason need to keep in touch with each other.
All team members have access to the My Teams tab where each member can communicate within the team and see the work to be done by team members across workspaces.
Create a Team
To create a team:
- Click the tool selector
 in the top navigation bar and select Account administration.
in the top navigation bar and select Account administration. - Click the Teams tab.
- Click the Create Team button.
- Give the team a name.
- Choose an account member to be the team administrator.
- Click Create team.
Each team must have a unique team name, and at least one team administrator when the team is created. More administrators can be added to the team at any time after the team has been created.
Manage Teams
To edit a team's name, avatar, description, or team members:
- Click the team in the list to open the Team details pane. You can filter the team list based on team name, members, or administrators by clicking the filter icon
 and then entering the team name, or selecting the members or administrators.
and then entering the team name, or selecting the members or administrators. - Click the avatar, team name, or team description to edit them.
- To add account members to the team, click the Add members icon
 . Start entering the names of the account members and then select the names when they appear. An introductory email is sent to each new member, who must accept the invitation to be added to the team.
. Start entering the names of the account members and then select the names when they appear. An introductory email is sent to each new member, who must accept the invitation to be added to the team. - To do any of the following, click the three dots icon
 beside the team member name and then select the corresponding option:
beside the team member name and then select the corresponding option:
- Assign a team member as a team administrator
- Remove a team member from being a team administrator
- Remove a team member from the team
To delete a team:
Click the three dots icon ![]() beside the team name, and then select Delete.
beside the team name, and then select Delete.