About Dashboards
Dashboards allow you to display report results from existing reports, charts, and filters that you created on the Reports tab (or the Reports tab of a specific entity). A dashboard can include multiple output types from a single report, or the results of multiple reports.
Dashboards are a way of sharing data with users who might not otherwise have permission to view the data. Dashboards are always "run as" the owner - which means that all users viewing the dashboard see consistent results. For example, if the dashboard is owned by User A and shared with User B, User B will be able to view the dashboard as if she had the permissions of User A. Note that this can result in a user seeing more data than usually permitted to see, or less.
Dashboards are cached for two hours. If you run a dashboard and view it within two hours of its run time, the dashboard will display the cached data. If you run a dashboard and view it more than two hours after it was run, the dashboard will be re-run. You can re-run a dashboard manually at any time.
If the dashboard owner is a terminated resource, the dashboard will not return any results. A PPM Pro administrator can change the dashboard owner by navigating to the resource's Owned Entities page and using the Reassign Ownership feature.
If viewing a gantt chart in a dashboard, remember that the chart is interactive. As such, settings - such as Color By field and legend, date range, selected columns - are part of the report definition but can be modified interactively (on the report output or on a component in a dashboard) on a per-user basis. The interactive settings are "sticky" until the report definition is edited again. At this point all per-user interactive settings are cleared and the values from the report definition are in affect. Should the user want to revert back to the original layout as defined in the report definition, they can clear local settings or manually reset the fields.
Dashboard Permissions
There are two avenues for granting dashboard rights: permissions profiles and standard group memberships.
Some things to remember:
-
Any user can be given access to a dashboard. However, each user's report permissions determine which reports the user can access, so it is possible to share a dashboard where the user cannot see the report contained in the dashboard.
-
Team users cannot see the top-level dashboards section (even if "given permissions"), but can view entity-level dashboards as long as they have the appropriate permissions.
-
A user will see only his or her own dashboards in the Dashboard List, even if other dashboards have been shared to the user. Having permissions on a dashboard gives a user permission to link to a dashboard created by a different user. Once linked, that dashboard will appear in both users' Dashboard Lists.
See Sharing Reports, Dashboards, and Filters (Visibility) for more information.
Dashboard Permissions - All Dashboards page
This following tables lists the functions you can perform with top-level dashboards, and the permissions required to perform these functions. Note that Team users cannot see the top-level dashboards section (even if "given permissions"), but can view entity-level permissions as long as they have the appropriate team profile.
|
Task |
Who Can Perform Task |
|---|---|
|
Create/Edit//View/Delete Dashboards |
Full Users who have been granted permissions by way of a permission profile. See About Profile-Based Permissions and Creating Permission Profiles. Note that by default, PPM Pro supplies a global profile called Create & Edit Dashboards that give all users the ability to create, edit, and view dashboards. All owners can edit their dashboards. You can use these profiles, edit them, or delete them altogether and make your own. |
|
Link to Dashboards |
Full users can link to any dashboard for which they have at least View permissions. |
|
Member of Publishing standard group |
|
|
Unpublish/edit schedule dashboard |
The user who published the dashboard can unpublish or edit the schedule (if one has been configured) from the Dashboards page. Admins can unpublish a published dashboard from Admin/Publishing, and delete a scheduled dashboard from Admin/Scheduling. |
Entity-Level Dashboard Permissions
|
Task |
Who Can Perform Task |
|---|---|
|
Create Dashboards |
Users with global permission to create dashboards |
|
Resource standard group member at all resources and global create dashboard rights |
|
|
Resource Immediate Supervisor at supervised resources and global create dashboard rights |
|
|
Edit Dashboards |
Owner of dashboard and users with Edit permissions (team or global rule) |
|
Delete Dashboards |
User with Delete dashboard permissions (team or global rule) |
|
Link to Dashboards |
Any user who has been granted View permission on a dashboard (team or global rule) |
Sharing Data by "Running As..."
Dashboards are a way of sharing data with users who might not otherwise have permission to view the data. Dashboards are always "run as" the owner - which means that all users viewing the dashboard see consistent results. For example, if the dashboard is owned by User A and shared with User B, User B will be able to view the dashboard as if she had the permissions of User A. Note that this can result in a user seeing more data than usually permitted to see, or less.
Filters Determined by Viewing User
The filters displayed in the Change Filter droplist for an individual component will include only filters that User B (not the dashboard owner) has permission to see. Note that if User B changes the filter for a dashboard component, then the component will re-run as User B; when the dashboard is rerun, all components will run using the filter specified by the dashboard owner. In the screenshot below, the grayed out filter is the current filter used by the dashboard owner), and it happens to be a filter that User B has permission to use. There might be other scenarios where the Change Filter list will not include the current filter. All the other filters are ones the current user (User B) has permission to see/use.
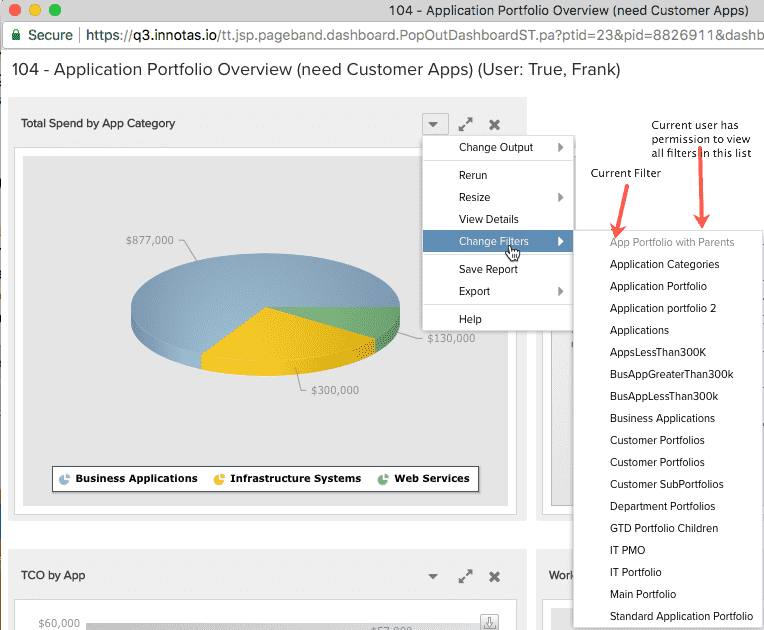
Sharing Dashboards by Linking
You can share dashboards with other users within the PPM Pro application by linking to dashboards created by other users, or you can share dashboards outside of PPM Pro by publishing them to a location accessible through a URL. For example, you can publish dashboards to a customer's intranet site or send a link to the dashboard via email. Publishing dashboards also allows IT departments to let their internal stakeholders get an overview of various IT initiatives.
You can also export dashboard data to Excel.
Note that you must be a member of the Publishing standard group or a user with administrative privileges to publish a dashboard.
Note: Standard reports cannot be used in dashboards.
The primary launching point for the dashboard creation is the Dashboards tab .You can also create dashboards at the entity level (project, issues, for example) throughout the system.
How to get started
Start by familiarizing yourself with the Dashboards tab (Working with the Dashboard List page), and then read Overview of dashboard creation.
See About the Dashboard wizard to learn about the mechanics of creating a dashboard.
If you are ready to start creating a dashboard, go directly to the first step, Specifying the basic dashboard details.