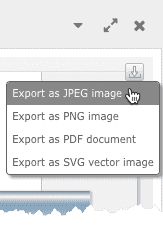Using the report viewer
Report output is displayed in the Report Viewer, which contains one or more reports. You can use the Actions > Print button on the viewer to print the entire visible contents of the report viewer. If a report has a drilldown link, use Actions > Print Details to print the visible report and the linked drilldown report.
Report container menu 
Each report is displayed in a container, which includes a toolbar that allows you to perform different actions on the report output.
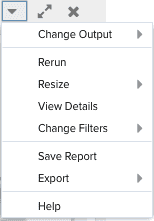
Note that when you create dashboards, each report in the dashboard has these menu elements in its title bar. To create a cleaner looking dashboard, you can suppress the elements when you configure the dashboard by setting Display Report Menus = No. See Specifying the basic dashboard details.
| Menu Option | Description |
|---|---|
|
Change Output > |
Displays a list of all configured output types for the current report source. Choose a different type to display in the report container. |
|
Rerun |
Reruns the report and displays the current output type. |
|
Resize > |
You can resize a report to the following sizes: - Extra Small Note: You cannot resize List reports. List reports are auto-sized. |
|
View Details |
Brings up a window containing the following report details: |
|
Change Filter > |
Displays a list of available filters you can use in the current report. When you select a new filter, the report is re-run with that filter. |
|
Save Report |
Saves the report for archiving or viewing at a later date. To view saved output, navigate to the Report List page and click the Report History button. |
|
Export > |
Exports the current report output to the selected file format - CSV For more information, see Exporting report data. |
|
Help |
Brings up the PPM Pro help in a separate window. |
Report container toolbar
|
Icon |
|
Description |
|---|---|---|
|
|
Maximize |
Maximizes the container and resizes the output based on the window size. You can restore the container to the previous size using the Restore icon. |
|
|
Close |
If the report is standalone (not part of a dashboard), closes the container. To view the report again, navigate to the Reports List page, click Report History, select the report output and click View. If the report is part of a dashboard, the report contains closes but the dashboard remains open. To view the closed report, choose Menu > Refresh > Redraw. |
|
|
Download |
Display download menu for Pie, Column, or Bubble charts.
|