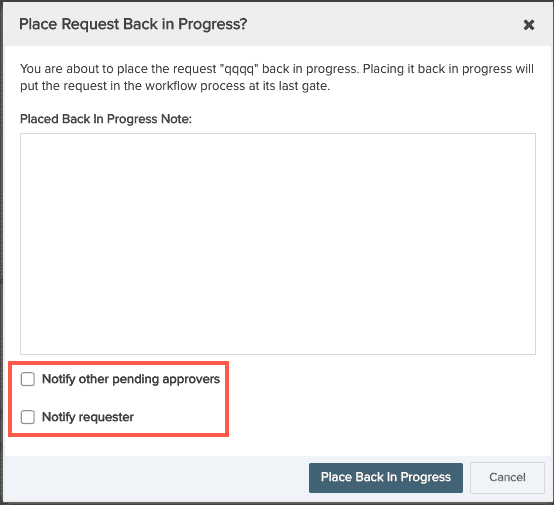Configuring Request Notifications
There are three types of request notifications:
- a category-level notification for initial submission of request into workflow
- Send notification to requester upon submission
- gate-specific notifications, which apply when request enters a gate (going forward or backward)
- Send email reminder email to approvers who have not yet approve
- Upon entering a gate, send email notification to all pending gate approvers
- action-based notifications that users can choose to use from the action (such as Approve, Reject) confirmation dialog
- Notify other pending approvers
- Notify requester
The notification message body can hold up to 4000 characters.
Category-Level Notification (applies to all gates defined for category)
This notification is configured on the request category (see Creating Categories for Requests), and when enabled sends a notification to the requester when the request is initially submitted. Navigate to Admin/Setup/All Entities/Requests/Categories and locate the existing category or create a new one. Under Additional Option if Using Gates, enable "Send notification to requester upon submission". Use the default subject and message text, or enter your own.
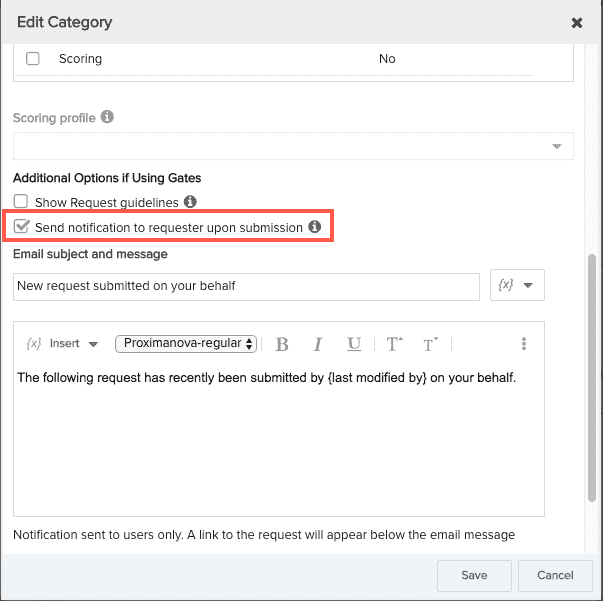
Gate-specific notifications
You configure these notifications when you create a gate; whether you enable either or both notifications can vary gate by gate. Navigate to Admin/Setup/All Entities/Requests/Categories and configure each gate you wish to enable either or both notifications. You create the message content in a rich-text editor (default text is supplied). A set of variables is provided for use in the subject/message text to dynamically populate relevant data, such as Requester, Approvers, Gate title, and Last Modified By.
- Upon entering gate - This notification is sent to all pending approvers configured for a gate when the request enters the gate - either when the request moves forward sequentially as the result of a gate approval, if the request moves backward because the "Send Back to Prior Gate" action was selected, and when a request is Put Back in Progress.
- Simply check the checkbox to enable and use the default subject and message text, or enter your own.
- Approval reminder - This notification is sent at a specific time/interval to all approvers who have not yet approved the gate.
- Enable the checkbox and use the default message and body text, or enter your own. This is a scheduled notification, so be sure the configure a time and an interval.
For illustration purposes, screenshots below show the Notifications panel with each notification selected. You can enable both notifications (or just one or the other) at the same time and configure them both on the Notifications panel.
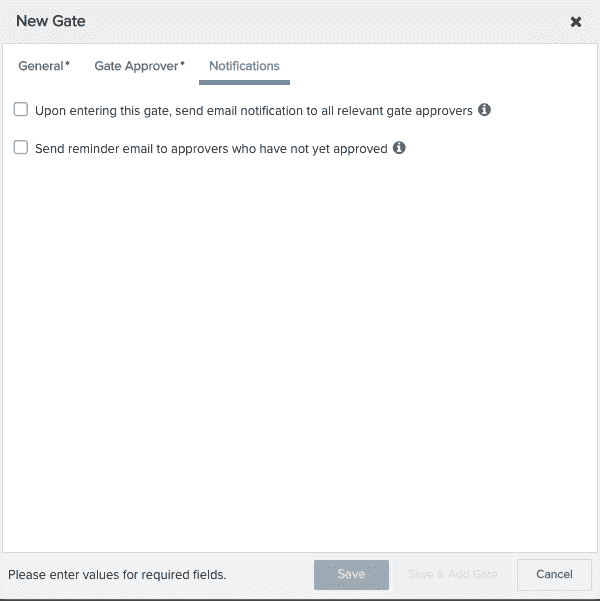 |
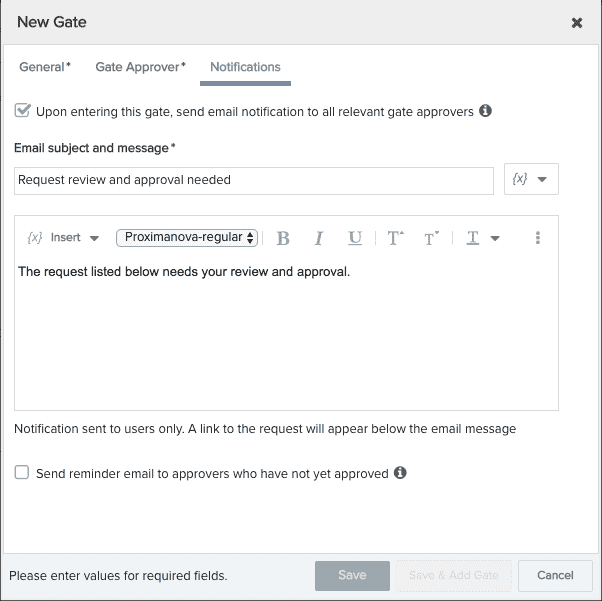 |
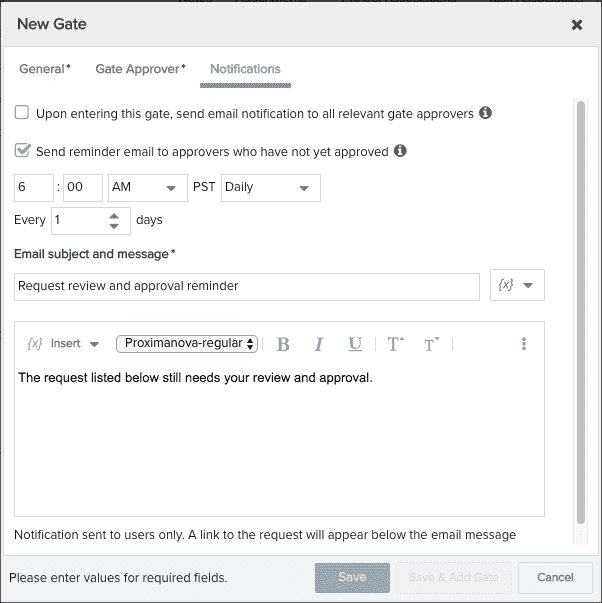 |
Creating a notification
The gate entry notification recipients are determined by the system. You simply enable the checkbox and, optionally, provide custom text (default text is provided).
As mentioned above, a set of variables is provided for use in either type of notification. To use in the text subject, select from the {x} menu to the right of the subject field.
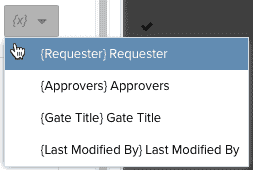
For the reminder notification, in addition to the message text (default or custom) and optional use of variable, be sure to configure the time and the interval.
Action-based Notifications
These notifications fire at the discretion of the user initiating one of the following actions: Approve, Reject, Place on Hold, Place Request Back in Progress.
Each confirmation dialog has a checkbox for 2 notifications - the screenshot below shows the Place Request Back in Progress dialog. All of the other dialogs for the actions listed above have the same options: