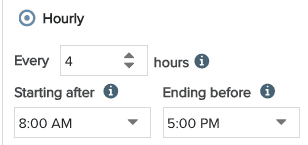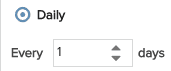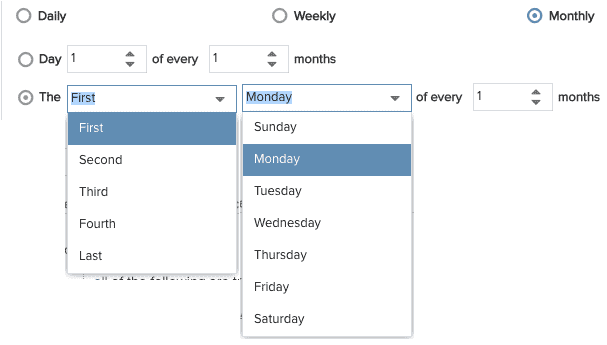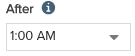Schedules and Notifications
This training video will provide an overview of publishing dashboards in Planview PPM Pro. Part I will cover not only what a published dashboard is and why you publish dashboards, but also how to setup a publishing schedule. Duration 6min 45sec
How to Publish Dashboards provides an overview of how to create a one-off published dashboard that you can distribute manually by copying the URL to the published dashboard and distributing it via email (you are the automation). This topic discusses how to create a publishing schedule, which automatically republishes and can distribute a published dashboard.
Schedule
A publishing schedule controls when to automatically republish a dashboard and optionally notify recipients. Remember that dashboards are a snapshot of data in time. If a dashboard is set to be published weekly, say, on Sunday at 7am, the data you're looking at on the following Wednesday was last updated the previous Sunday. So it's nice to be able to update your stakeholders at a cadence that works for your organization, without requiring human intervention. In between scheduled republishing, if necessary, dashboard consumers can choose "Rerun as User" or "Rerun as Publisher" from the published dashboard menu to refresh the data locally. The original published dashboard remains the same until it is republished. Once you set a schedule, the next publication time is displayed at the top of the Manage Publishing modal.
The schedules supports standard intervals, such as Daily/Weekly/Monthly, along with the ability to build custom statements such as "Last" "Day" of every <n> month(s).
When you click "On a Schedule", the Publishing Schedule and Publishing Expiration sections are displayed - see Setting Up a Dashboard Schedule for an expanded view and instructions:
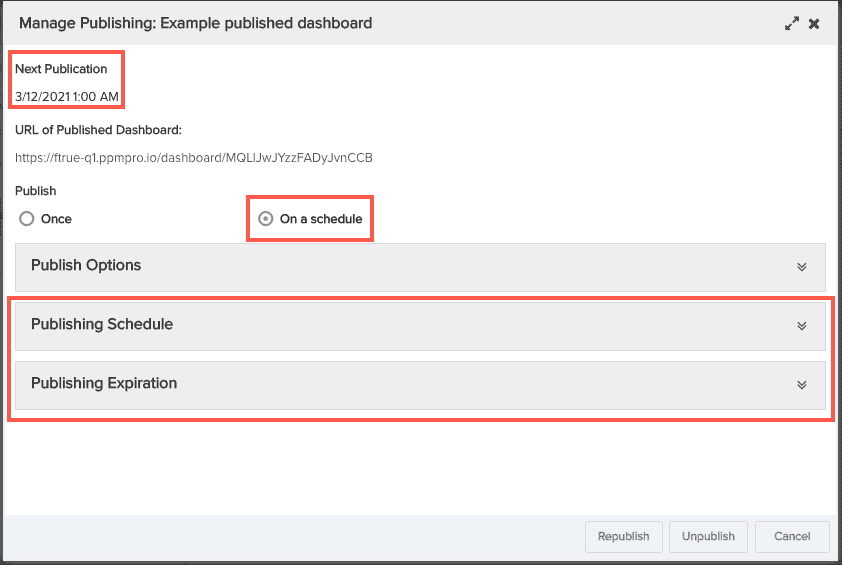
Notifications
For scheduled dashboards you can configure email alerts to notify one or more people when updates to the published dashboard occur. Recipients can be internal to your organization (including standard group members and entity team members, with no limit) and configured using a resource filter, and/or external (up to 100 external email recipients). You can customize the subject and message body of a notification by taking advantage of variables such as "dashboard title" and "published date". You can even put some lipstick on the hyperlink pig and specify descriptive text to use instead of the published dashboard URL. For example, enter "Executive Summary" (no quotation marks needed) to represent the URL to the Executive Summary published dashboard, and use that text every place you would use the URL (emails and such). The text will be displayed as the link in the notification message. (Note that the published URL display text feature is not yet supported, but is coming soon.) See Setting Up Dashboard Publication Alerts.
Handling Expiration of Publishing Schedules
Expiration of a published dashboard schedule is based on number of publications, with the option to set up a notification that will fire a specified number of publications in advance. Expiration notification is often used in conjunction with an access code so that the publisher is periodically reminded to reset the access code. If a published dashboard schedule expires - say the publisher was on vacation when the expiration notification was sent - the publication settings persist, so the dashboard can be republished without needing reconfiguring.
Setting Up a Dashboard Publishing Schedule
Navigate to the entity Dashboards grid and locate the dashboard you wish to publish.
- Right-click on the dashboard and choose Manage Publishing from the context menu (or select the dashboard and choose Actions > Manage Publishing).
- In the modal that appears, click the radio button for On a schedule. Note that if you have already published dashboard "Once" you can click the other radio button and configure a schedule, and then Republish. Republishing will effectively save the changes and publish, but will not send a notification until the next scheduled automatic publication.
The modal expands to include the Publishing Schedule section, shown below. Set up your schedule according to the information below.
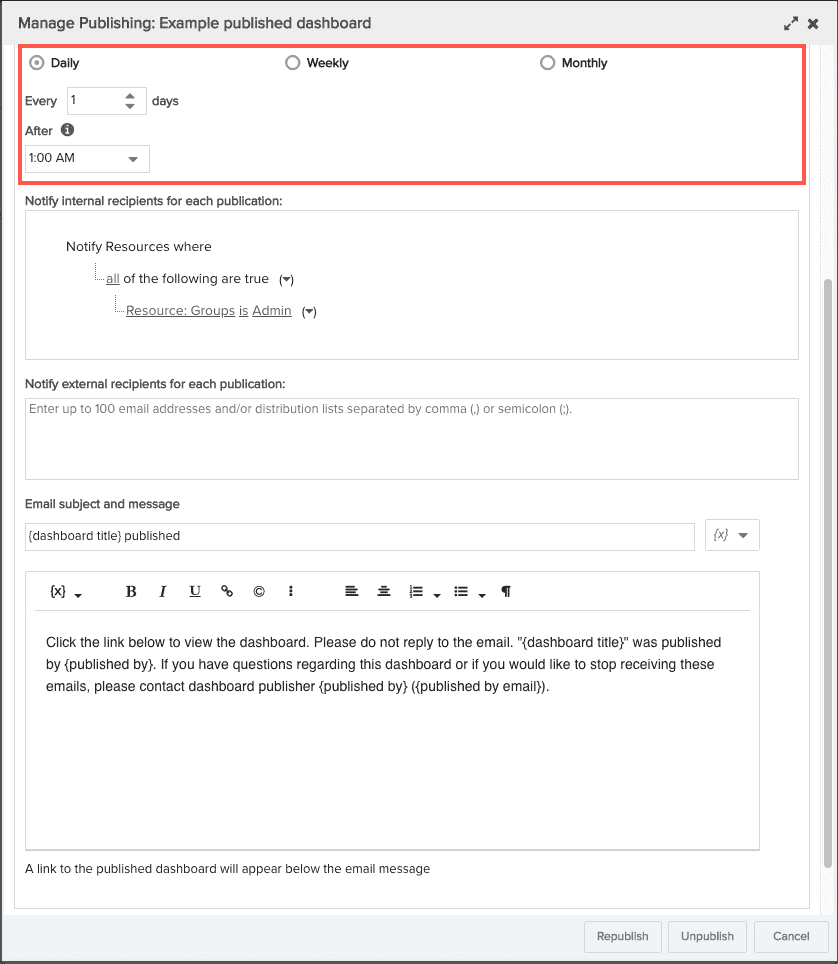 |
You can configure the basis for the notification schedule by picking a calendar interval of Hourly, Daily, Weekly, or Monthly. Hourly - Click the Hourly radio button. Specify the cadence - default is every 4 hours between 8am - 5pm. Note that if the publishing of a very large dashboard does not complete before the next scheduled publication, it (the prior dashboard) will not be published. This is likely to occur if a large dashboard is published frequently, such as once an hour, and there are numerous publications queued for the same time.
Daily - Default, click radio button if not already selected. Specify the cadence: 1 is daily, 2 is every 2 days, and so on.
Weekly - Click the Weekly radio button. Specify the cadence: 1 is every week, 2 is every 2 weeks, and so on. Then pick the day(s) of the week to republish.
Monthly - Click the Monthly radio button. There are two alternatives: Option 1: Specify the cadence based on the numeric day of the month and the monthly interval - Day N (1-31) of every N months (1-12) Option 2: Pick the recurrence (First-Last), the specific day of the week (Sun-Sat), and the monthly interval (1-12) For example, republish on the Second Tuesday of every 2 months (every other month)
After - Enter the target publication time in the "After" field. A dashboard might not run at the exact time specified. Dashboards are queued, and those configured to run around that time will get picked up, depending on the number of jobs ahead in the queue. A dashboard will never be run before the specified time.
|
Setting Up Dashboard Publication Alerts
You can notify specific external people, as well as internal resources, users, and/or standard group members each time the dashboard is automatically republished. You can also enable an alert to the dashboard publisher when a certain number of publications are remaining before expiration of the dashboard publishing schedule. See Expiration Alert, below.
Publishing notifications are configured in the area outlined in red, below:
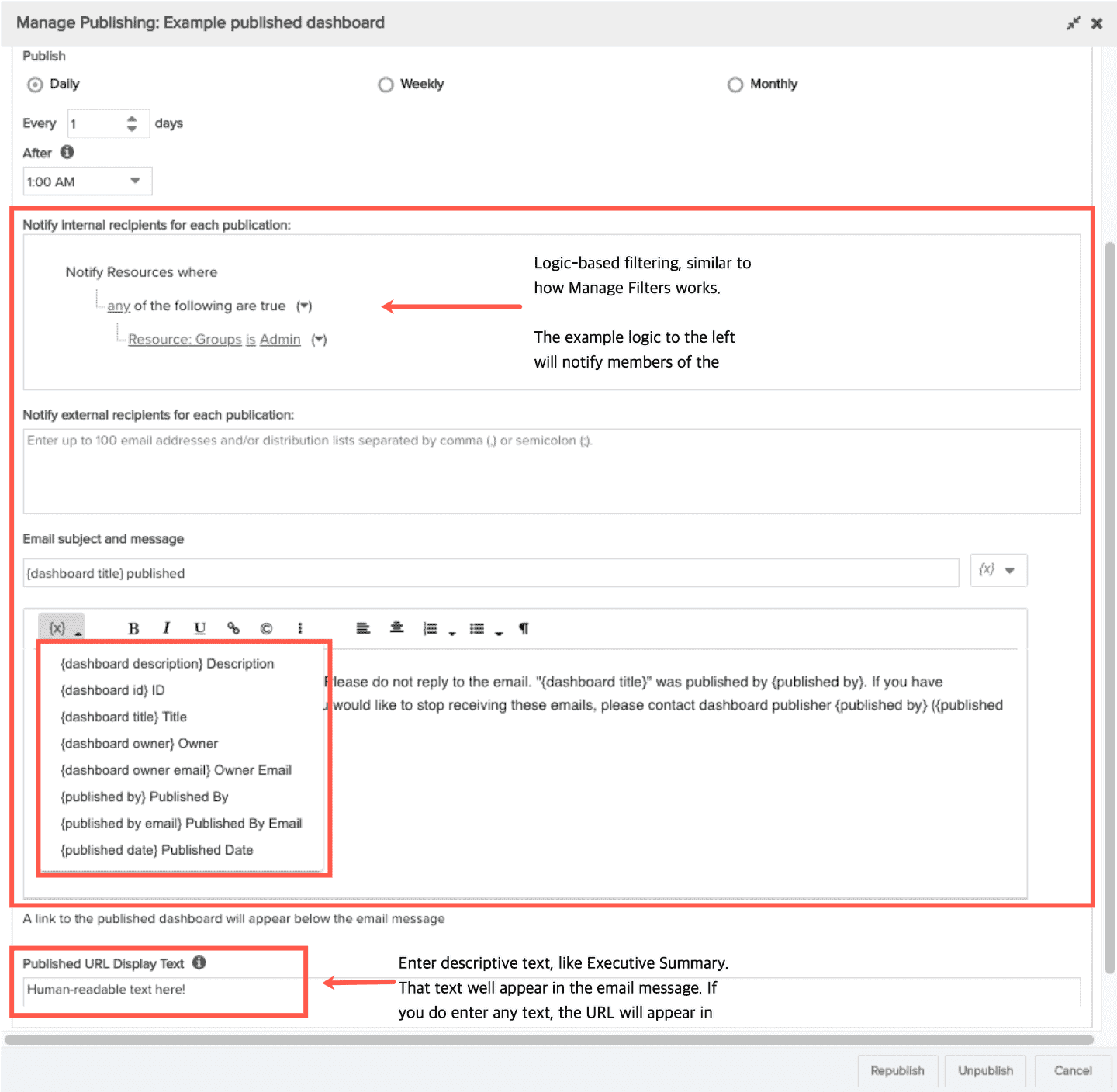 |
The recipient(s) will receive an email notification each time the dashboard is automatically republished (alerts are not sent if the dashboard is manually republished). The sender should always be alerts@ppmpro.com. You can put this sender or the ppmpro.com domain on your allowlist. Internal recipients - In the "Notify internal recipients for each publication" section, use filter logic (similar to Manage Filters) to construct a resource filter that defines the resources to receive notifications for each publication. Can filter to specific resources, or groups, or team members, unit members, and so on. There is no limit to the number of internal recipients (both users and resources allowed), but you'll want to make sure that your recipients all have email addresses provided in their resource record, else they will not receive the notification. A quick way to check that you will be notifying the correct recipients is to try a similar ad hoc filter within the Resources grid (tip: If you include a filter criterion for "Resource: Email is empty", combined with your recipient filter, you'll see if any of your intended recipients are missing an email address). External recipients - Enter up to 100 external email addresses in the "Notify external recipients for each publication" text field; 100 is the approximate limit, as depending on the length of your email addresses more or less may be accepted in the field. You can use a distribution list to notify a larger number of users, provided the list is configured for use outside of your company domain. Separate email addresses with comma(,) or semi-colon(;). Email subject and message - Use the variables, such as {dashboard title} and {dashboard owner} in the email subject and message fields to create a custom message. A link to the published dashboard will be included below the message. The message fields are disabled until at least one email address is entered. Message maximum is 4000 characters. Published URL Display Text (not supported yet, coming soon) - Enter descriptive text to use to represent the URL to the published dashboard. This text, for example Executive Summary, will appear in the message body. If you do not specify any text, the URL itself will appear in the message body.
|
Setting Expiration for Publishing Schedule
When the dashboard publishing schedule expires is based on an explicit number of publications. The exact date is derived from some heavy math involving the number of publications and the publication schedule. For example, if you publish once a month starting in January, and you set the number of publications before expiration to 12, then the publishing schedule will expire after the December publication (12 publications, one a month). Once the publication schedule expires the Published column on the dashboard grid will display the expired icon  , and there will be no value under Next Publication in the Manage Publishing dialog. The dashboard will still be accessible via the URL until you manually unpublish the dashboard.
, and there will be no value under Next Publication in the Manage Publishing dialog. The dashboard will still be accessible via the URL until you manually unpublish the dashboard.
You set the "Expire after" value in the Publishing Expiration section, shown below:
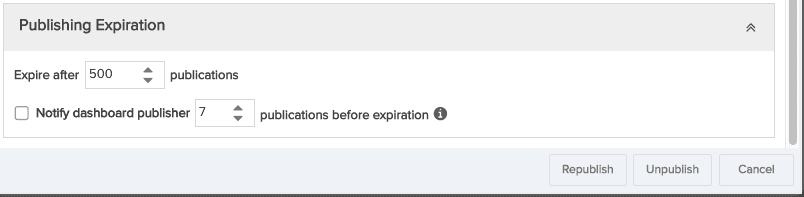
Once a dashboard publishing schedule expires its settings persist, so you can Republish the dashboard using the same settings it had when it expired. If you explicitly Unpublish the dashboard, then you will need to reconfigure. You can adjust the "expire after" number at any time and republish - this will reset the number of publications back to 0.
NOTE
There is no explicit date when the published dashboard itself expires. You can periodically scan the dashboard grids for the expired icon ( ) and decide whether to republish (uses same URL), unpublish, or delete dashboards with expired schedules.
) and decide whether to republish (uses same URL), unpublish, or delete dashboards with expired schedules.
Expiration Alert (not currently supported, coming soon)
You can configure PPM Pro to send a notification to the dashboard publisher in advance of the publishing schedule expiration date by checking the setting Notify dashboard publisher N publications before expiration date (see screenshot above). When this setting is checked, a notification email will be sent to the dashboard publisher at the specified number of publications prior to the expiration of the dashboard publishing schedule. You can adjust the number of publications at any time, and then republish the dashboard (this resets the expiration setting).
Once the publication schedule expires, the publication settings persist, allowing the dashboard publisher to republish the dashboard using the existing settings. So if you forgot to set up a notification, or were away when the schedule expired, you can easily reset/republish with the same configuration