Configuring Challenge Phases
Overview
Phases represent defined time periods within a challenge that can be restricted to certain activities. Phase activities can be restricted to a single activity or a combination of activities. For example, a challenge may start with a phase limited to idea posting, then progress through a commenting phase, and end with a voting phase.
Challenge Phases: Duration 3 min.
How it Works
Restricting phase activity can help increase member activity by focusing your community on a specific task, such as idea posting. Phase activities are:
- Post ideas
- Edit ideas
- Comment on ideas
- Voting on ideas
- Pairwise voting
- Predictions
- Idea trading
By default, the Open status of the challenge is configured with an Open phase that allows users to post, comment and vote on ideas. Administrators can edit this phase as well as add/modify additional phases.
How to Configure Phases
-
Click Expand Phase Editor on the Edit Challenge page. The Phases page appears.

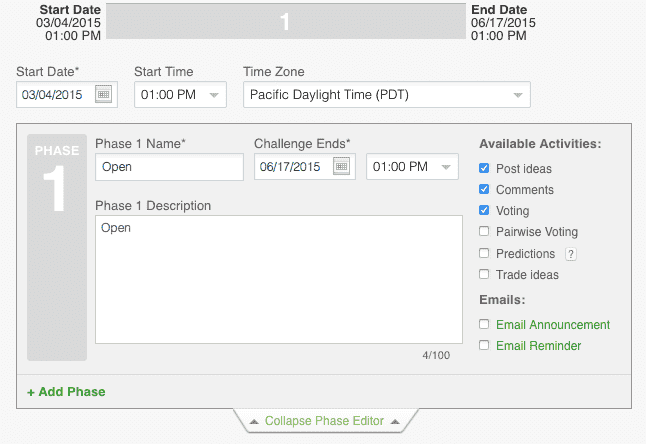
-
Specify the Phase settings for Phase Name, End date and time, and Phase Description.
-
Click the check boxes under Available Activities for the activities to be allowed during this phase of the Open status:
-
Post Ideas: Toggles Post Idea page, View Ideas page (post_idea_rightside widget), button on challenge billboard, member posting permission.
-
Comments: Toggles idea and comment thread permissions.
-
Voting: Toggles thumbs up or star voting. Once a challenge launches, this cannot be changed.
-
Pairwise Voting: Enables pairwise comparative voting for ideas in the challenge.
-
Predictions: Allows members to submit prediction votes on ideas.
-
Trade Ideas: Toggles trading on View Idea page (trade_shares widget), portfolio summary in My Profile
-
-
To add another phase to the Open status, click Add Phase. A Phase box with new settings appears for the new phase .
NOTE
Phases that are in-progress or completed cannot be modified.
NOTE
You can start a challenge every 15 minutes and create Phases of the challenge to start every five minutes. This allows administrators of the software to use IdeaPlace n a much more agile manner; allowing Rapid IdeaPlace methodologies (conference room IdeaPlace). The timer will only permit challenges to be started with a minimum window of 15 minutes from the point of challenge submission.
NOTE
If desired, phase announcements and reminder emails can be managed through the email template configuration under Feature Management.
How to Add a New Phase in the Middle of an Active Challenge
You may wish to add a phase in the middle of an active challenge, for example, if you want to extend an idea submission period after the next phase started.
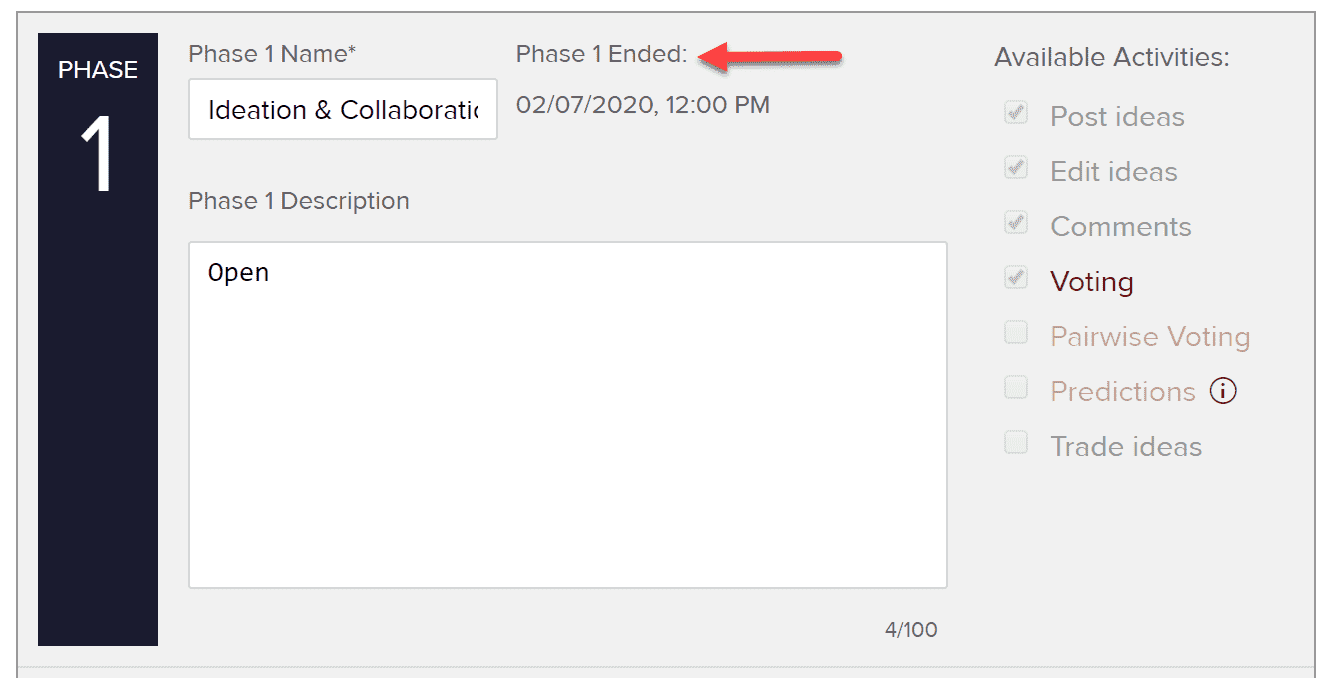
To do this:
1. Add two new phases at the bottom of the Phase Editor. Do not Save.
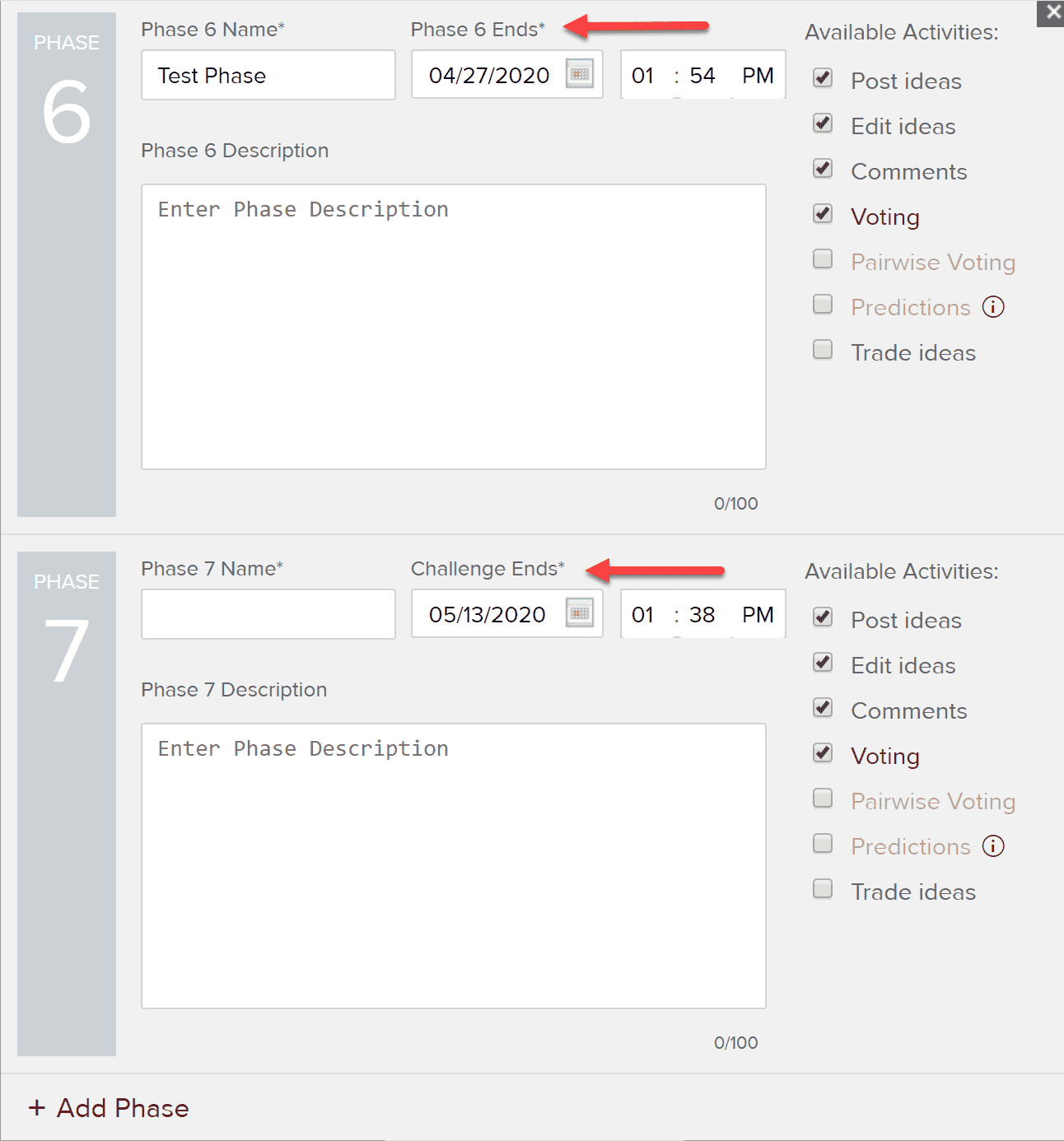
2. Copy and paste each non-active, non-finished phase name that is now above the new phase(s) down one phase. Because Phase 2 is now active (Voting in this case), you'll want to replace the names and adjust the activities of each of the subsequent phases after the currently-active phase, until they match what you would like to do. Here we added Extended Ideation after Voting. Because Pairwise wasn't selected for Phase 2, we can add it in Phase 4 later. (See note below if Pairwise is enabled in a currently active stage.)
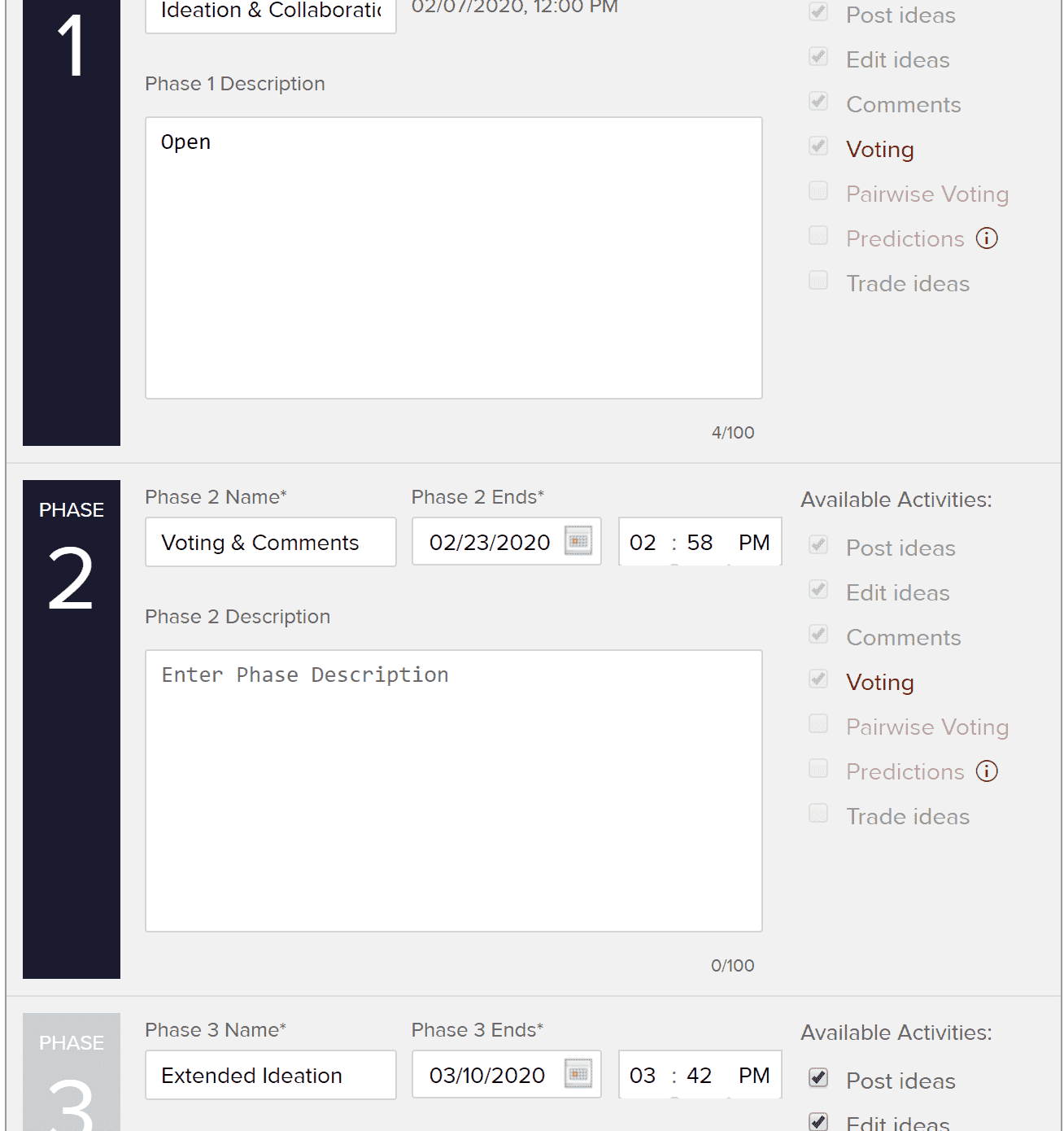
3. You may need to click Update Challenge to shorten the current, live phase (Phase 2 here), so that you can launch your added phase (Phase 3 here) as soon as you'd like.
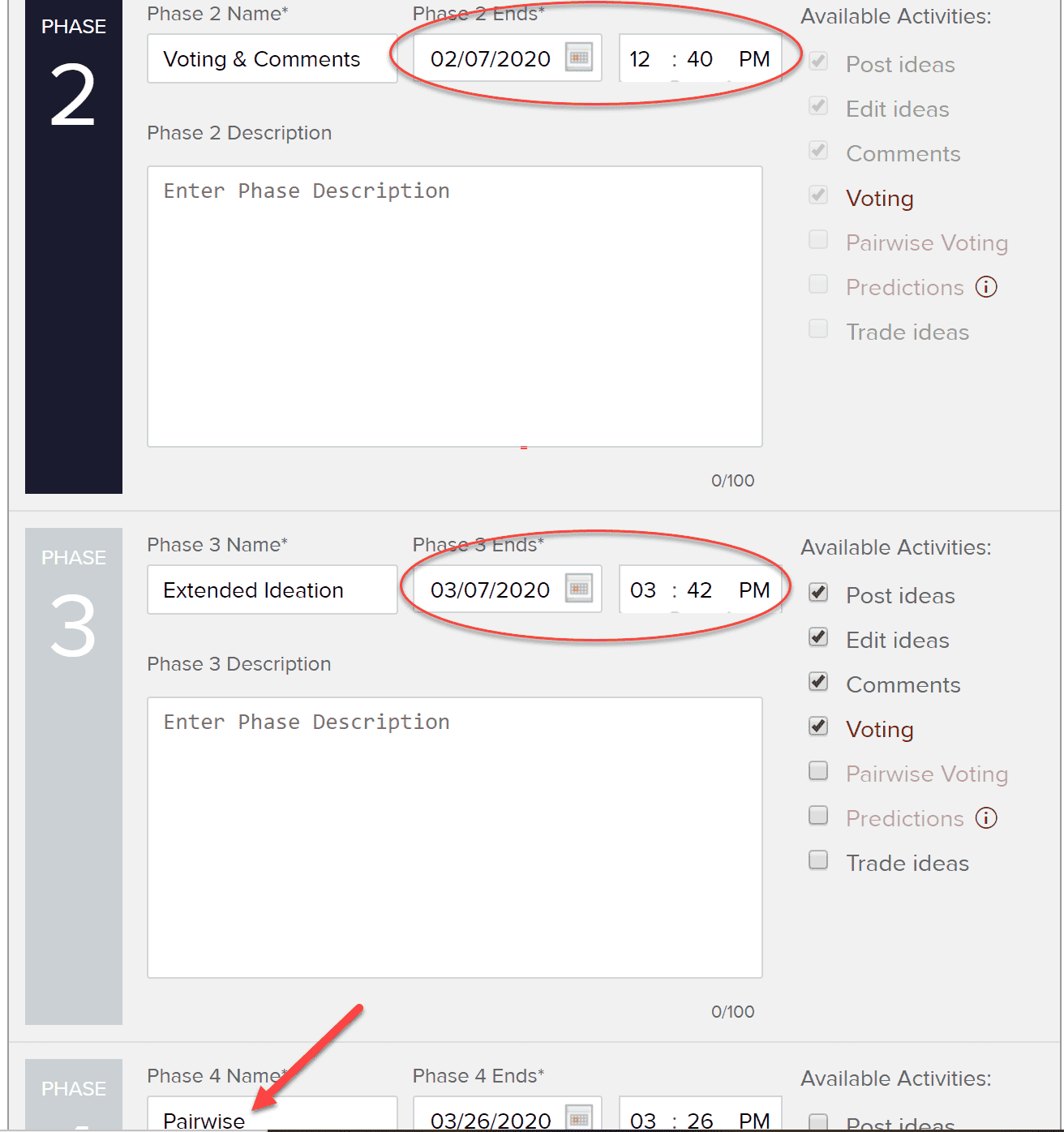
NOTE
If Pairwise is enabled in the currently active phase, you would need to create a new challenge and copy ideas over to the new site. Pairwise can't run twice in the same challenge.


