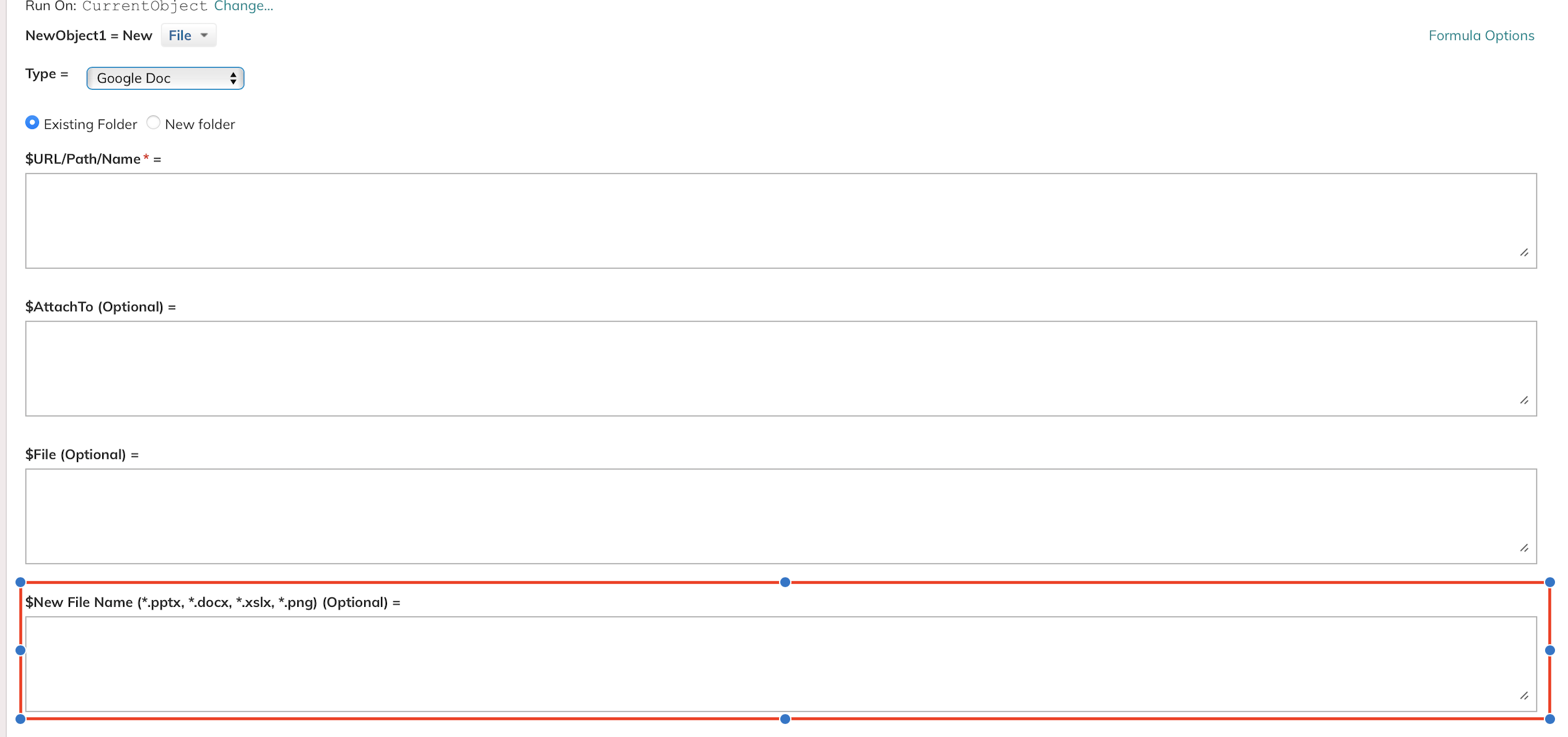Create or Link Google Files using Configurations
Users can specify a new or existing file to be uploaded to a folder in Google Drive (new or existing) using the same New Item action.
See also: Adding Related Items.
How it Works
- Go to Settings > Configurations.
- In the Item Types pane, select Action Item.
- Click Create New > Custom Action.
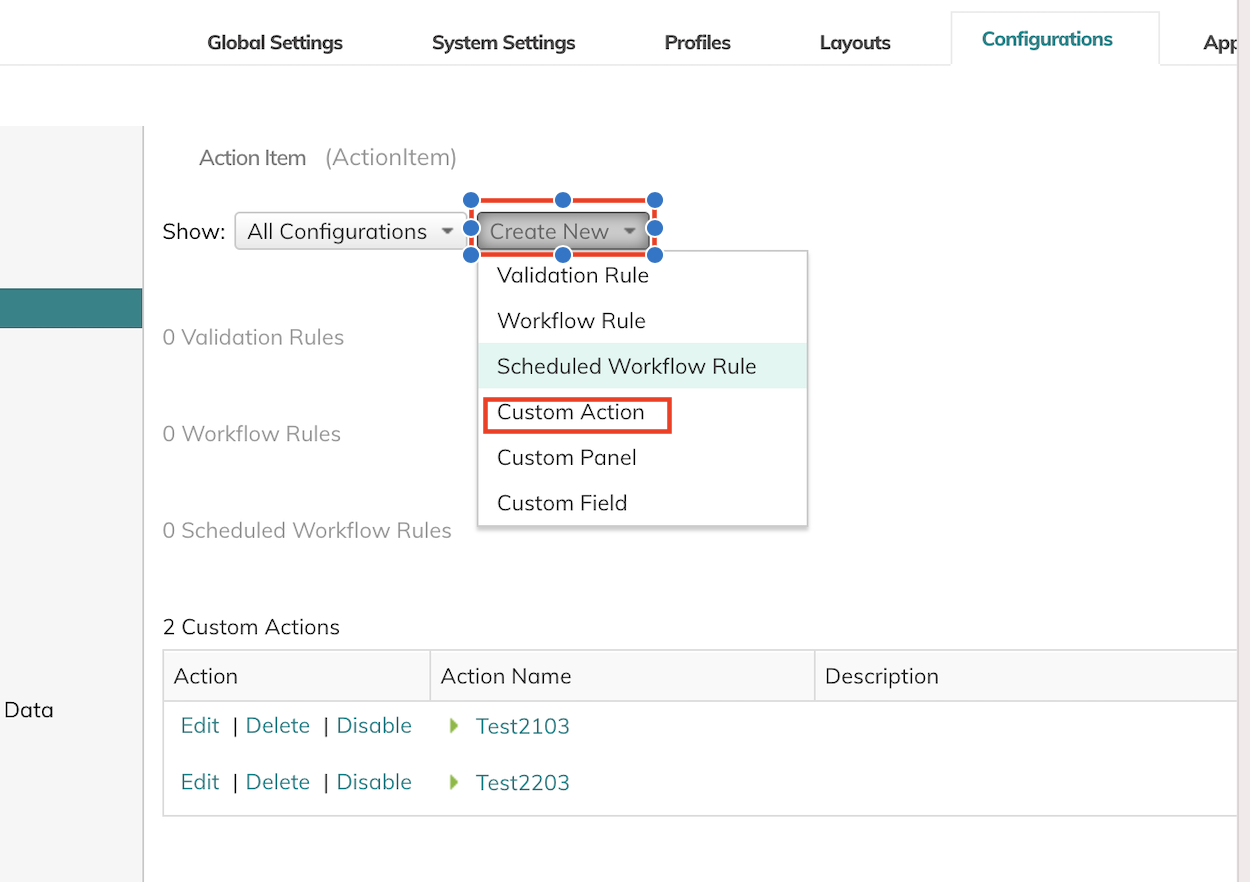
- In the Set Actions section, for the NewObject, select New Item.
- In the Select Entity Type list, select File.
- For Type, select Google Doc.
- To upload a file to the existing Google Drive folder:
- Click the Existing Folder option.
- In the $URL/Path/Name field, enter the full path to the folder.
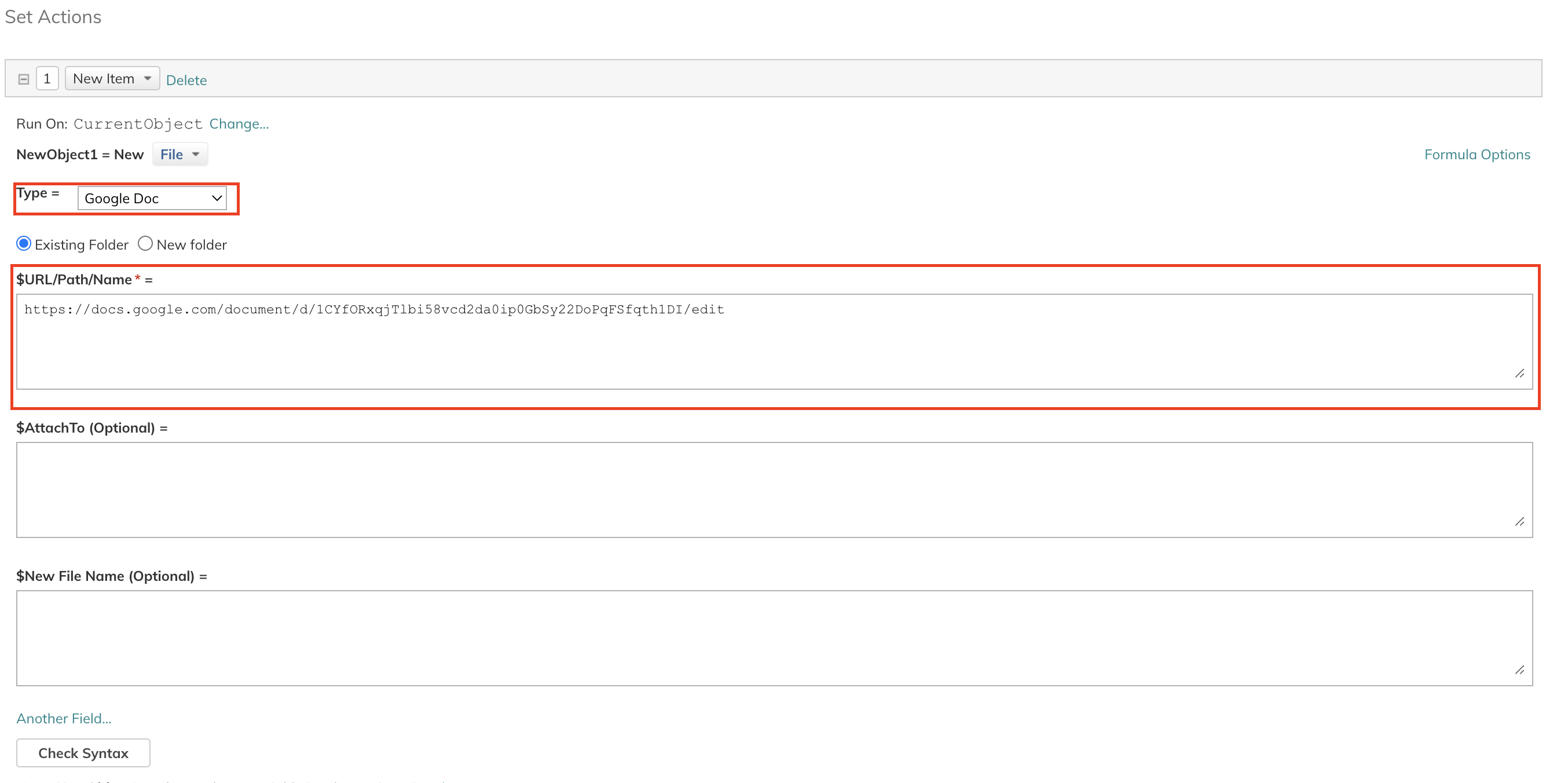
- To create a new Google Drive folder for the file:
- Click the New folder option.
- In the $Folder name field, enter the name for the new folder.
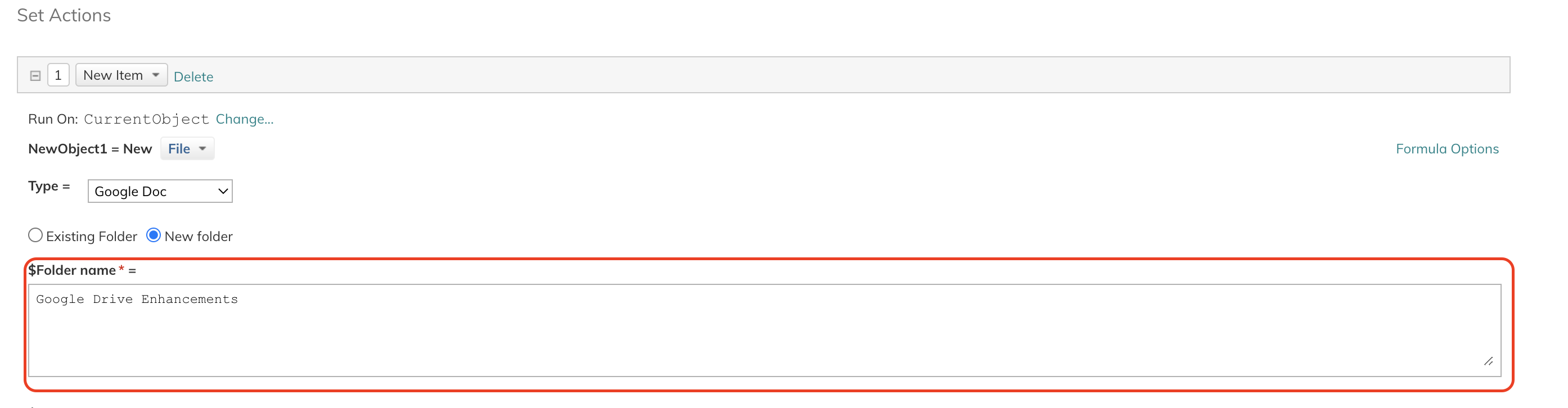
- In the $New File Name field, enter the file name. Be sure to include the file extension, which indicates the Google Doc type:
- .ppt – Google Slides
- .docs – Google Docs
- .xslx – Google Spreadsheet
- .png – images
NOTE
The .docs (Google Docs) file type is used by default when no file extension is specified.