Agile Teams
The Agile Teams capability allows for individual users to be grouped into dedicated teams and teams to be grouped within other teams. It also significantly reduces the amount of time account administrators and board administrators will need to spend on bulk user administration and new user onboarding.
Agile Teams are created and defined under the Teams section within Account Settings. Account Administrators and Team Organizers (new account role) have the ability to create and manage Agile Teams. Administrators can create, manage, and view all teams. Team Organizers can create and edit their own teams, but can't edit others' teams.

Access
To access Agile Teams:
On the Home screen, go to Account Settings by clicking the gear icon ![]() . This will take you to the Account Settings screen. Click the Teams tab:
. This will take you to the Account Settings screen. Click the Teams tab:
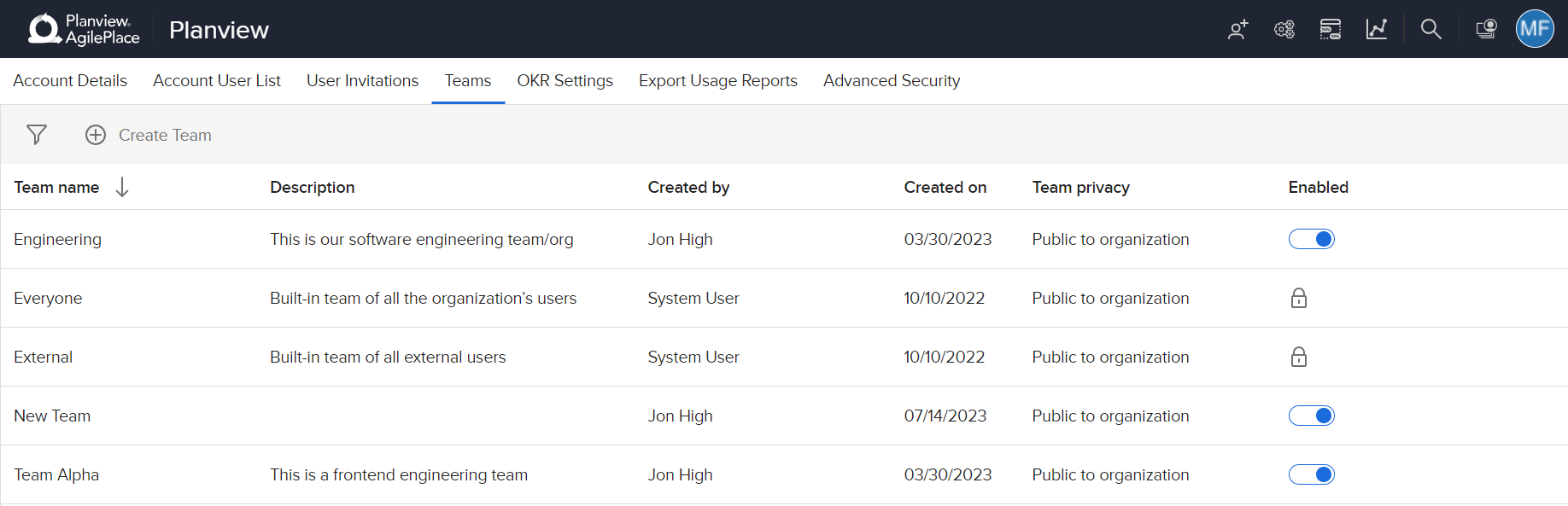
At present all teams are public to the organization.
You would use the Enable/Disable toggle if, say, you're in the middle of doing some Admin work on a team and you don't want the team to be added to boards, but you don't want to lose their information. Thus you can disable the team, and after the team is built, you can enable it.
Team Behavior
Planview AgilePlace supports a nested teams structure with five levels, currently. For example, let's say that we have three teams: Engineering, Front-End, and Sparkles. The Engineering team could be the top-level parent team with Front-End as a child team and Sparkles could be a child team of the Front-End team. This means that if I assigned the Engineering team to the Lean/Agile Development board with role of User then the Front-End team and Sparkles team would inherit the User role on the Lean/Agile Development board, unless these users originally had Reader permissions, in which case they remain Readers (see note box below).
NOTE
Reader licenses will be capped as a Reader across all boards even if they're added to a team and that team has higher permissions on boards.
- Individual users can be added to as many teams as desired.
- A team can only have one parent team (Team Alpha can't be added to both Team Engineering and Team Product).
Edit a Team
To Update a team, click the team name and click Edit details to add individuals or teams, and change other team details. To add an emoji for the team, right click at the start of the team name and select an emoji from the list. Click Update Team.
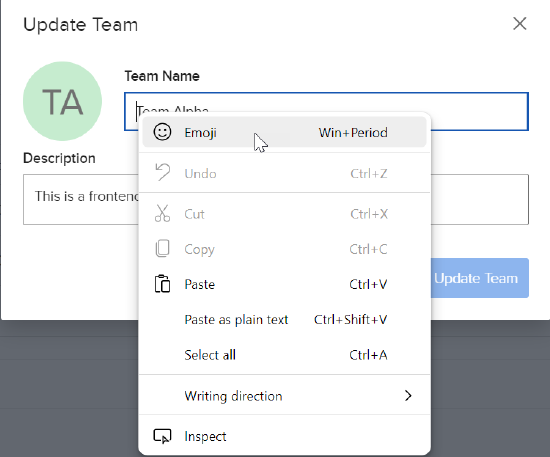
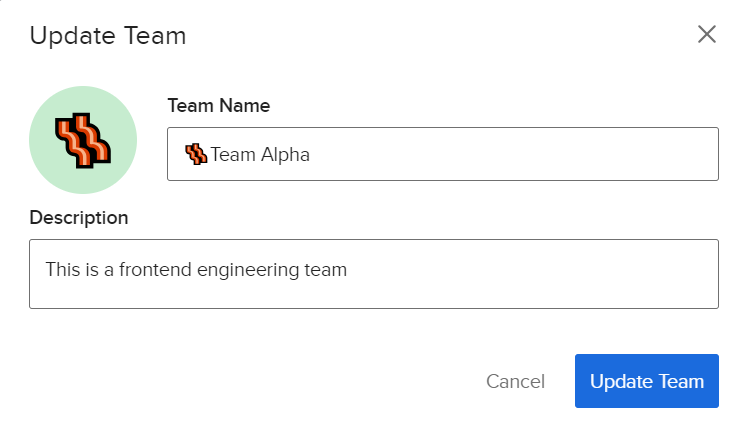
NOTE
An individual user can be part of multiple teams. A team can only be part of one other team.
When you click on a team, there are three views available:
- Overview - Displays a preview of members and boards for a given team.
- Members View - Shows all members (including other teams) for a given team.
- Board View - Shows all boards that a given team has access to with corresponding permissions.
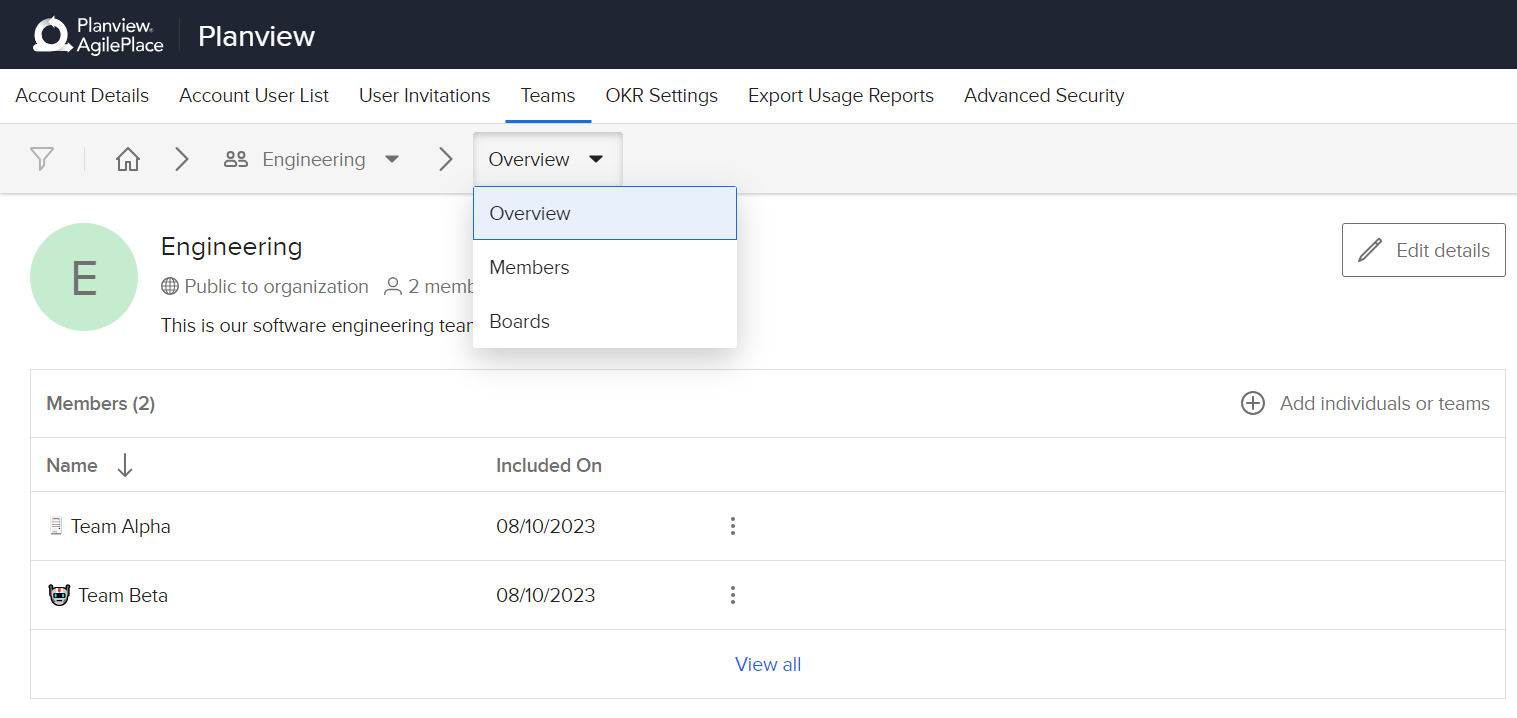
To assign boards to a team, click Overview > Add board (below).
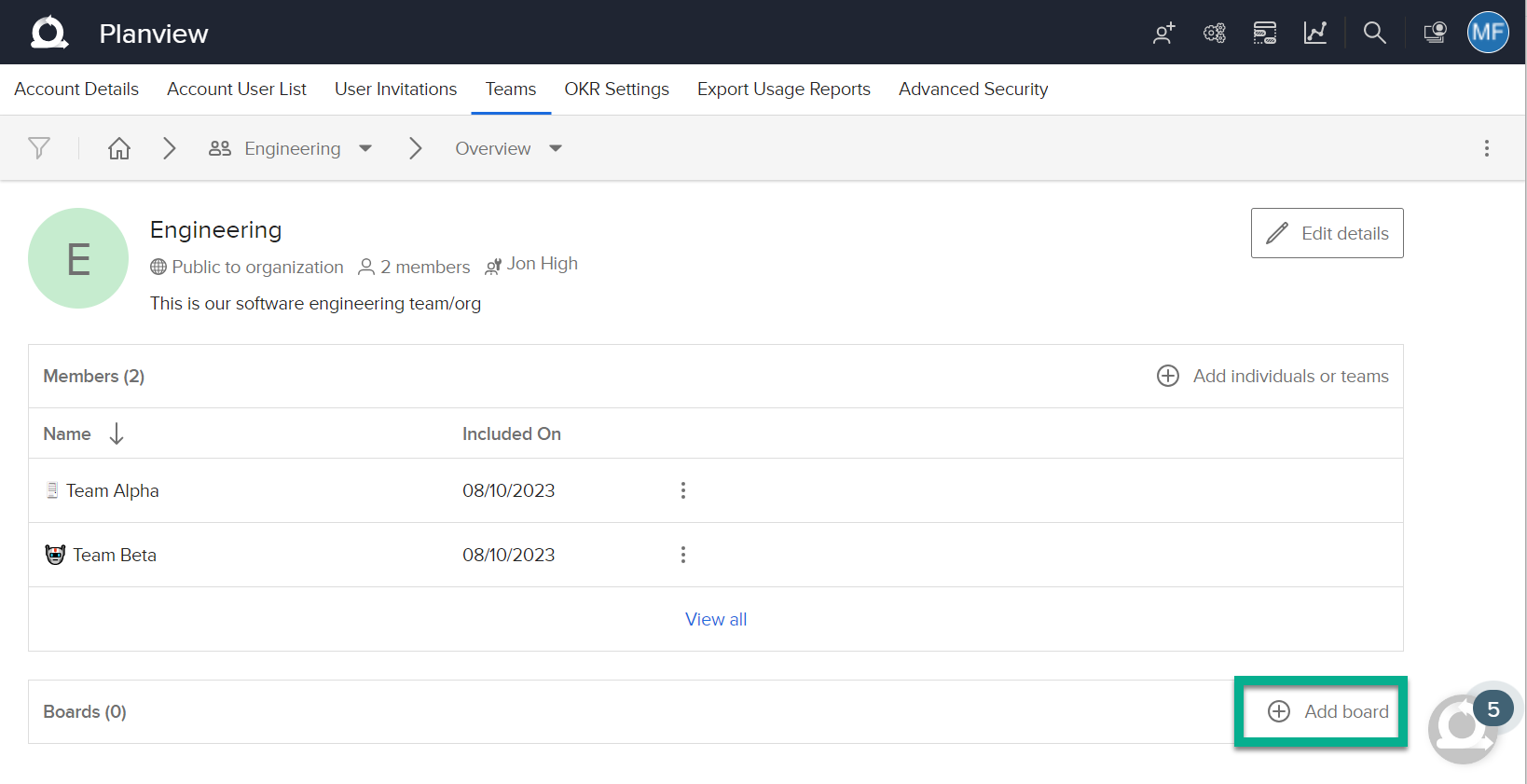
On the subsequent Assign Board Access popup you can look up boards and assign board roles for teams.
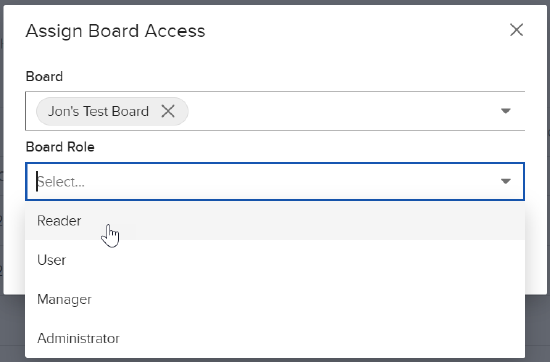
Account Roles/Board Roles
NOTE
Account Admins are able to assign teams to any/all boards within an account. Team Organizers are able to assign teams only to boards where they have the correct permissions (Board Manager or higher).
Also, Team Organizer is an Account Role, not a Board Role (board roles include Reader, User, Manager, and Administrator).
Team Organizers:
- Have access to Account Settings, where they see a read-only view of the Account User List and have access to the Teams tab.
- Can create and manage their own teams. They cannot edit/manage teams that they didn't create.
- Can interact with the Planning Series capability.
- Can create, archive, and duplicate boards.
- When creating a new board, the default user security setting is now "Assign the Everyone Team to this board with a permission of _". This is a checkbox setting that is enabled by default. When unchecked, the permission dropdown is disabled.
Permissions
When you add users and teams to a board, the highest permission wins except for Readers. For all other users, if you assigned Amanda to a board with the role of User, but she's part of Team Alpha, which has a board role of Manager, Amanda would have Manager permission for that board because she is part of Team Alpha.
If there's a discrepancy between team and user permissions, a warning symbol will appear next the the user or team within the Members tab on a board. Additionally, role inheritance is displayed by a clickable connections icon on the Boards section of the Team page.
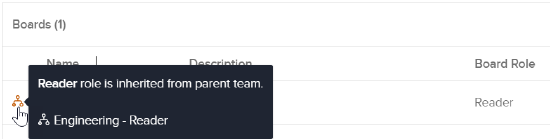
- The Board User List tab within Board Settings has been renamed to Members.
- The Members tab is blank except for showing the user that created the board and/or showing the Everyone team, if added during the board creation process.
- Within Members, user permission mismatches will be highlighted. A user permission mismatch could occur because a user is either an Account Admin or has been added to a board with a lower permission than a team's (that they belong to) permission on that board.
- For boards that have default user security set to Reader or higher, the Everyone team will be added with the corresponding board role.
- Teams can be added to boards from the account-level Teams tab. This includes the Everyone and External teams.
- Teams can be added to boards from the Members tab. This includes the Everyone and External teams.
Everyone and External Teams
All teams are manually generated except the External and Everyone teams, which are system-generated and locked, and exist for all accounts. When accessing a user profile from the Account User List, user profiles have an attribute called External user, where, if checked, the user will be added to the External team and removed from the Everyone team. You might use this in the case of external members and contractors, where you want to limit their access to a subset of boards, but want the access for everyone else in the organization to be open.
- The Everyone team includes every user within the account that doesn't have the External User user attribute configured.
- The External team only includes users with the External User attribute configured.
NOTE
The External user setting doesn't impact any permissions or authentication. It is a way to mark and separate which users have access to your environment that are not part of your organization.
Assigning Teams to Work

Teams are standard attributes across an account, which allows for cross-team planning and cross-team delivery. Since it's common to have teams working across five or six boards, you can roll up and consolidate and entire team's work across all their AgilePlace boards.
If you click the down arrow in the Assigned Members dropdown on a card (indicated by green arrow), you will see Users/Members that are available to assign to cards and work on your board, as well as Teams that have been assigned to boards, and are available to assign work to.
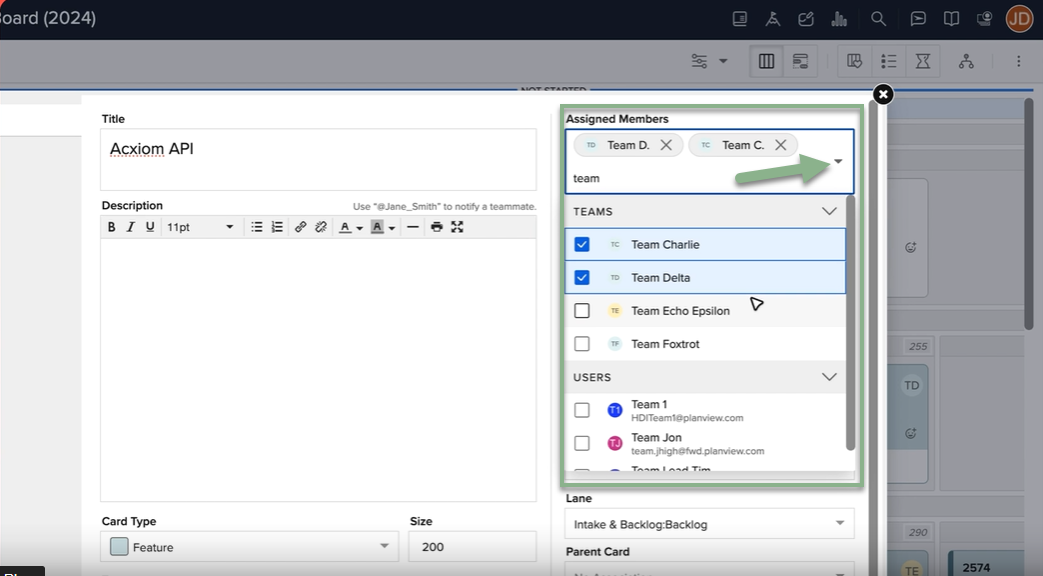
Filtering Work by Teams
To expedite team selection, there is a Frequently Assigned list of Teams under the Assigned Members dropdown on a card.
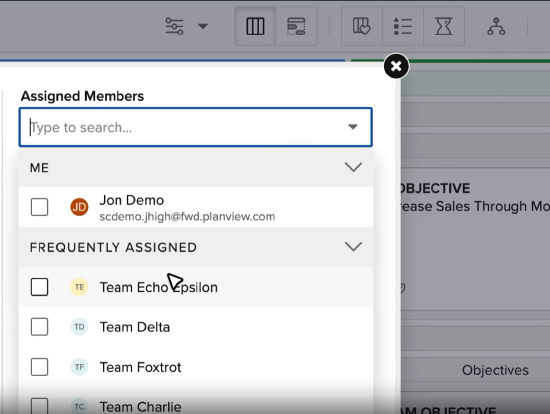
If you select for a specific Team in the Filter menu on the left, you can see what cards and work that team is associated with on any particular board, and get a sense of their workload.

During an Agile Planning session, you can filter down what work your teams have, and start planning activity by team.

This allows for more focused planning for team-based delivery. You can then drag work to whatever planning increment you choose for each card.

Assign Team Admin
A Team Admin is a user who has administrative capabilities specifically for the team they are assigned to as a Team Admin. Unlike Account Administrators or Team Organizers, a Team Admin's permissions are limited to managing only their specific assigned team.
How to Assign a Team Admin
- On the Home screen, go to Account Settings by clicking the gear icon
 .
. - Click the Teams tab.
- Click the team name.
- For the team member whose Team Role you'd like to change, hover over the member's Team Role.
- Click the down arrow that appears to the right of the member's Team Role.
- Click Admin on the dropdown menu. The role will now be changed.
Who Can Be Assigned as a Team Admin?
- Any account role (User, Board Creator, Team Organizer, Account Administrator) can become a Team Admin
- Only individual users can be assigned as Team Admins (teams cannot be assigned this role)
- All new team members are automatically assigned the standard "Member" role by default
What a Team Admin Can Do
Team Admins have the following capabilities:
- Manage only the specific team where they are designated as Team Admin
- Add or remove members from their assigned team
- Modify team member roles within their assigned team
- View and edit their team's configuration
- Add boards to their team (limited to boards where they have Board Manager permissions or higher)
Key Constraints
- Team Admins can only manage the specific team they are assigned to as Admin
- Team Admins cannot create new teams or manage teams where they are not designated as Admin
- Team Admin abilities and views are strictly limited to team management and have no other impacts
- Team Admins can only add boards to their team if they have appropriate board-level permissions (Board Manger or above)
This feature provides more efficient team governance while allowing organizations to maintain appropriate security and permission boundaries.

NOTE
You cannot update your own Team Role.